Push Launcherとは、指定したホットキーで任意のソフト・ファイル・フォルダーを起動するランチャーソフトです。ショートカットアイコンをドラッグ&ドロップし、Alt / Ctrl / Shift / Windows キーを組み合わせて登録するだけです。また、タスクトレイアイコンに一覧表示され、クリックで起動することもできます。さらに、起動したソフトやファイルの名前が画面の右上に表示される機能もある便利なソフトです。
open shell bandicam ag-デスクトップレコーダー orchis push launcher mouse extender objectdock Ticno Multibar winstep nexus autohotkey 自動化 claunch
導入手順
Push Launcherはインストール不要のソフトです。ダウンロードした圧縮ファイルを解凍し、アプリケーションを起動するだけで使うことができます。
1.圧縮ファイルのダウンロード
下記サイトより、圧縮ファイル「PushLauncher16exe.zip」をダウンロードします。
2.圧縮ファイルの解凍
ダウンロードした圧縮ファイル「PushLauncher16exe.zip」を右クリックし、「すべて展開」をクリックします。すると、「圧縮(ZIP形式)フォルダーの展開」ダイアログが表示されるので、保存場所を指定して「展開」をクリックすると、圧縮ファイルが解凍されて「PushLauncher16exe」フォルダが表示されます。
3.アプリケーションの起動
解凍した「PushLauncher16exe」フォルダをクリックし、32bitOSの場合は「Push Launcher」を、64bitOSの場合は「Push Launcher64」をクリックして「PushLaun」をクリックします。すると、アプリケーションが起動して設定画面が表示されます。
登録ソフトの起動
Push Launcherでは、初期状態でメモ帳と電卓のホットキーがすでに登録されています。登録ソフトを起動する方法は、ホットキーで起動する方法とタスクトレイから起動する方法の2つあります。
1.ホットキーで起動する
メモ帳:「Windows」+「N」
電卓:「Windows」+「C」
上記、ホットキーでそれぞれのソフトを起動することができます。
2. タスクトレイから起動する
タスクトレイ内にあるPush Launcherアイコンをクリックします。すると、登録しているソフト一覧が表示されます。さらに、ソフト名をクリックすると起動することができます。ただし、設定画面が非表示になっている必要があります。
設定画面の非表示・再表示
Push Launcherは常駐型のソフトなので、設定画面を消してもソフト本体はタスクトレイ内に常駐しています。
1.設定画面の非表示
設定画面の右上にある「☓」をクリックすると非表示になります。
2.設定画面の再表示
設定画面の再表示方法は、下記の3パターンになります。
- アプリケーション「PushLaun」をクリックして実行
- タスクトレイアイコンをダブルクリック
- タスクトレイアイコンを右クリックして「設定」をクリック
ソフトの登録
Push Launcherで新たにソフトを登録するには、ソフトを参照する方法とショートカットアイコンをドラッグ&ドロップする方法の2つあります。
1.ソフト参照
設定画面の「新規作成」をクリックします。次に、表示した「タスクの設定」の「タスク」の「ファイル」の「_」をクリックします。すると、「ファイルまたはフォルダーの参照」ダイアログが表示されるので、登録するソフトをクリックして選択し、「OK」をクリックします。
2.ドラッグ&ドロップ
設定画面に登録するソフトのショートカットアイコンをドラッグ&ドロップします。すると、ファイルを指定した状態で「タスクの設定」が表示されます。
3.タスクの設定
ファイルが指定された状態の「タスクの設定」画面で、「キー」の「キーの設定」の「_」をクリックしてホットキーの組み合わせをクリックして選択し、「OK」をクリックします。さらに「タスクの設定」の「OK」をクリックします。すると、登録したソフトとホットキーが設定画面に表示され、登録が完了します。
ソフト名の表示設定
Push Launcherのホットキーまたはタスクトレイアイコンよりソフト(ファイル・フォルダー)を起動した際に画面の右上に表示されるソフト名は、表示場所を変更または非表示にすることができます。
1.ソフト名表示の設定変更
設定画面の「画面表示」の「位置」のプルダウンメニューより、「表示しない」または表示したい場所をクリックします。すると、非表示または設定場所に表示されます。
Push Launcherのまとめ
指定したホットキーで任意のソフト・ファイル・フォルダーを起動するランチャーソフト「Push Launcher」を紹介しました。インストールの必要がなく、アプリケーションを起動するだけでメモ帳・電卓のホットキーは登録済みです。新たに登録する場合も、ショートカットアイコンをドラッグ&ドロップして、好きなキーの組み合わせを選ぶだけと簡単なので是非、使ってみて下さい。
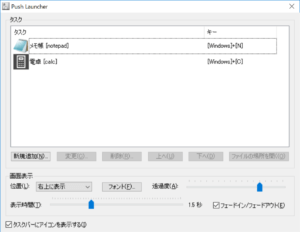
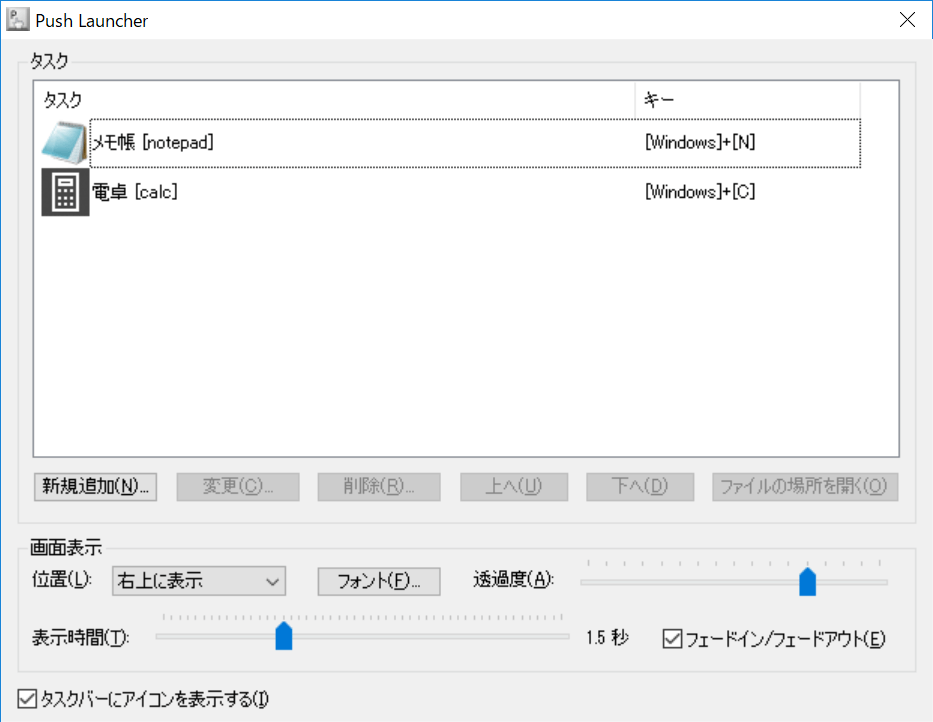
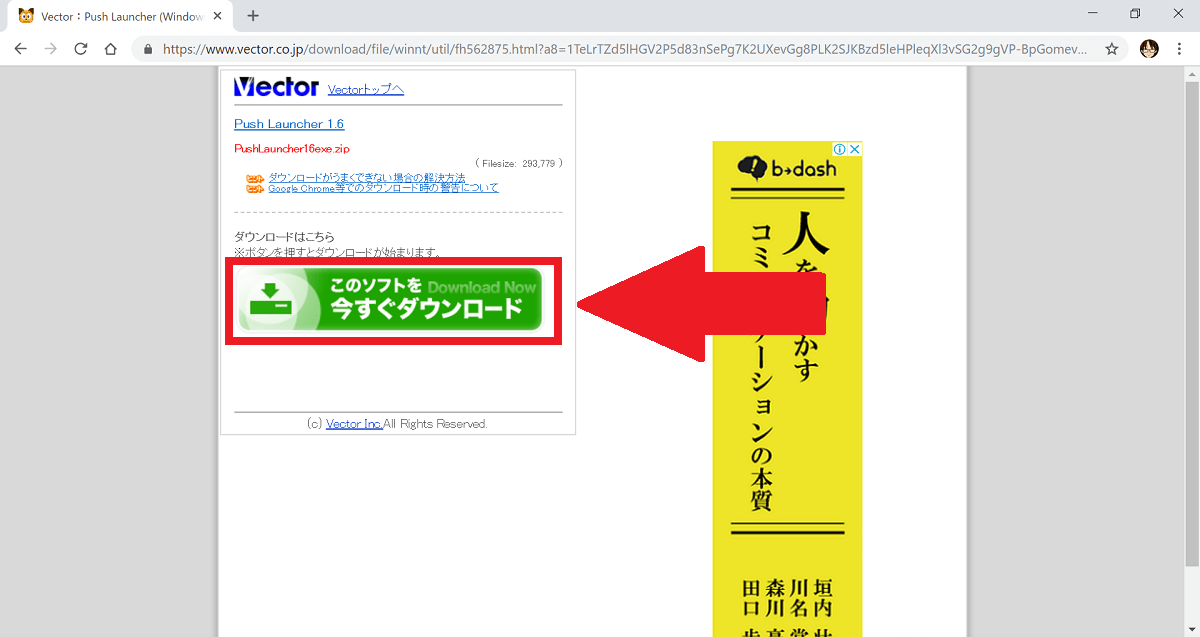
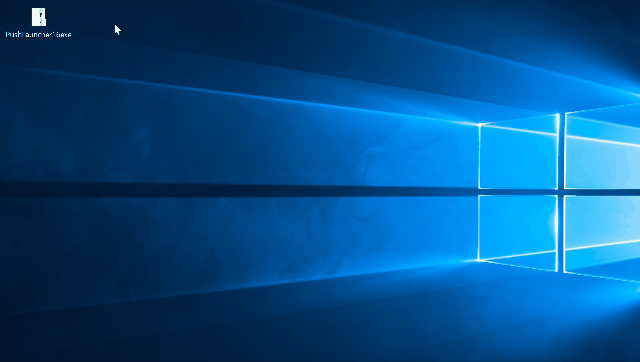
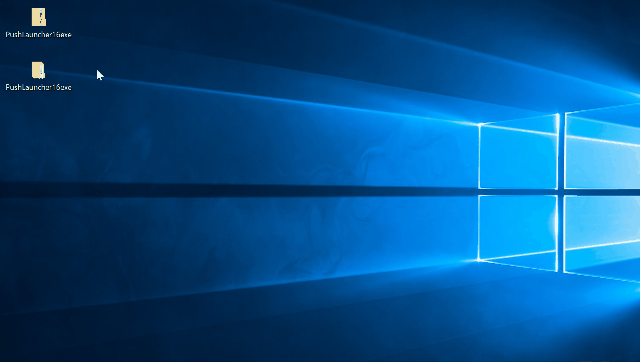
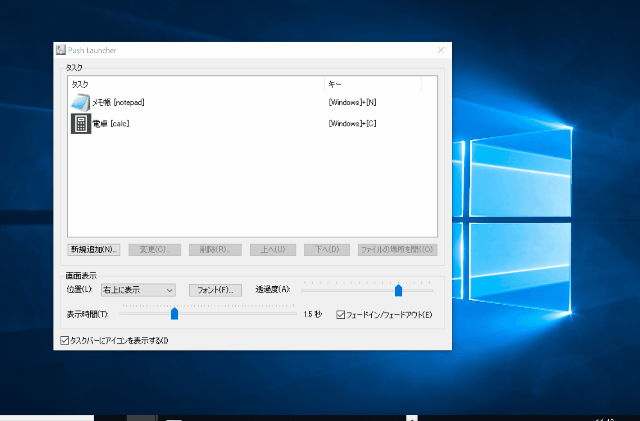
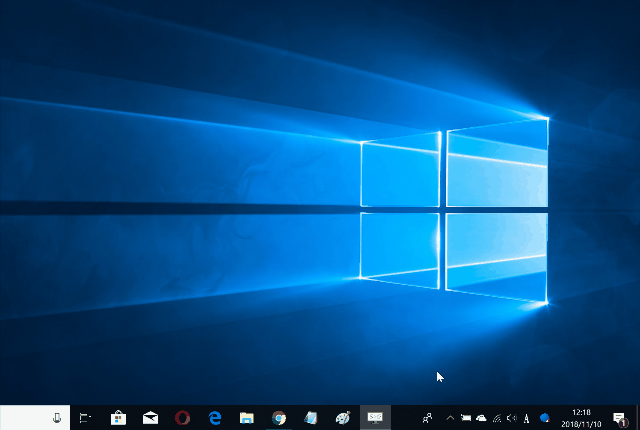
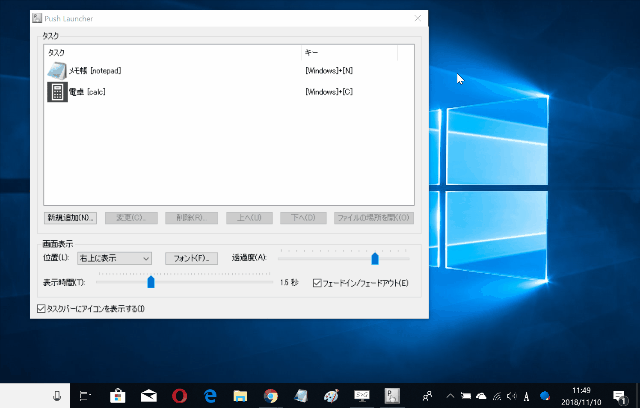
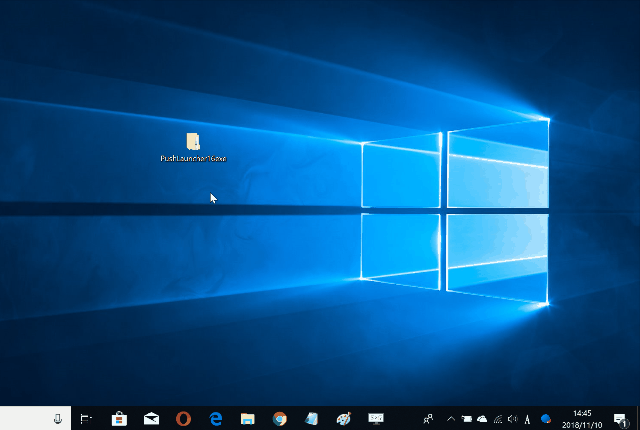
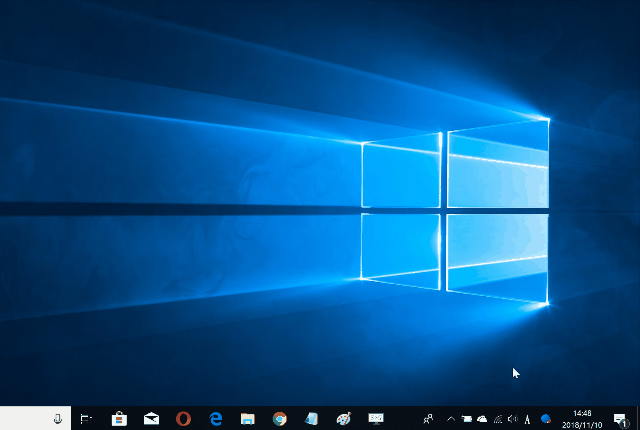
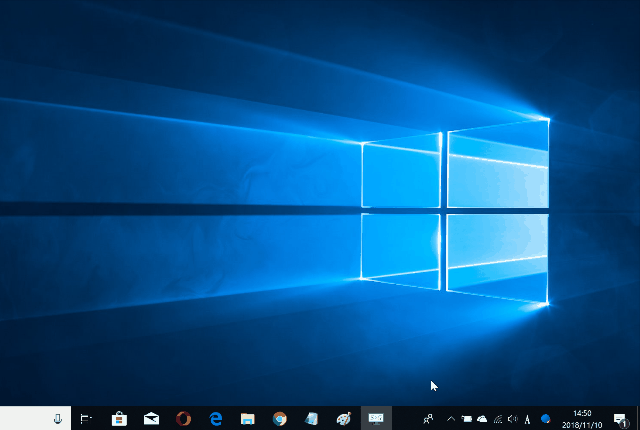
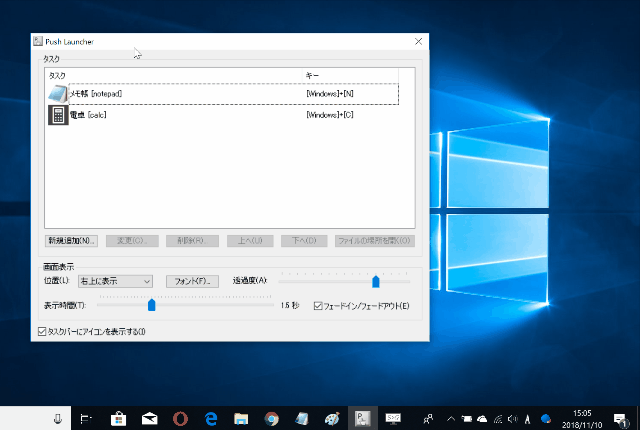
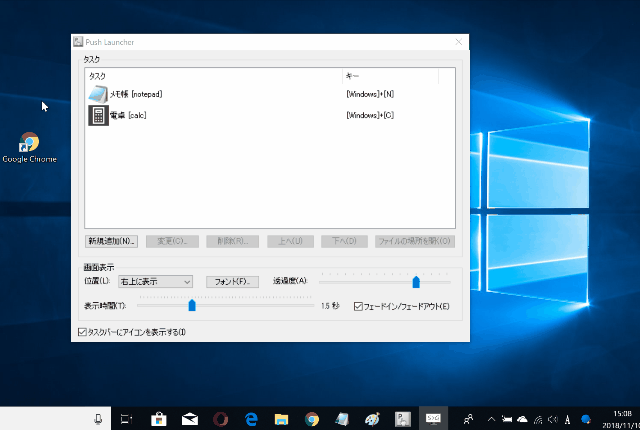

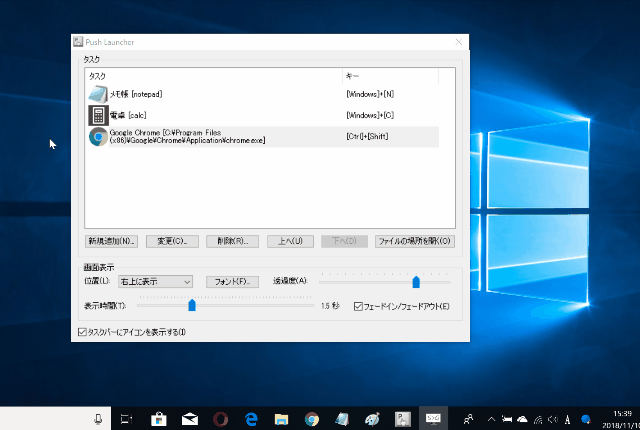
-3.jpg)




