foxit readerとは、『株式会社FoxitJapan』が提供する、多機能でコンパクトかつ高速な無料のPDFリーダーです。本ソフトでは、PDFファイルの表示はもちろん、表示しているPDFファイルのプロパティの表示、新規作成や他形式のファイルから作成することもできます。また、文字(テキスト)・画像・動画を追加するドローイング機能や指定の範囲をコピーするスナップショット機能を使うこともできます。
pdf-xchange editor pdf xchange viewer 編集 first pdf sumatra pdf PDF変換 PDF編集 PDF閲覧 pdf compressor
ダウンロード・インストール
下記リンクより、インストーラーをダウンロードしてインストールして下さい。
※インストール不要のポータブル版はこちら【Foxit Reader Portable】
PDFファイルの表示
PDFファイルの表示方法を解説します。本ソフトでは、複数のPDFファイルをタブ形式にて同時に表示することができます。また、表示しているPDFファイルのプロパティを表示することもできます。
1.表示手順
メイン画面のメニューバーより、「ファイル」→「コンピューター」→「参照」をクリックし、「開く」ダイアログからPDFファイルを指定して「開く」をクリックします。すると、メイン画面の「ホーム」に表示されます。
2.プロパティの表示
メイン画面のメニューバーより、「ファイル」→「プロパティ」をクリックします。すると、下記項目のプロパティ情報が表示されます。
- 概要:ファイル名・PDFバージョン・サイズ・ページ数・タイトル・作者など
- セキュリティ:セキュリティ方法・制限の概要
- フォント:使用しているフォント情報
- 詳細情報:印刷設定のプリセット・読み上げオプション
PDFファイルの作成
PDFファイルの作成方法を解説します。本ソフトでは、「空白ページ」「ファイルから」「スキャナーから」「クリップボードから」より選択してPDFファイルを作成することができます。なお、作成後は必ず、PDFファイルを保存して下さい。
1.作成手順
メイン画面のメニューバーより、「ファイル」→「作成」をクリックします。すると、作成方法の選択画面が表示されます。
2.空白ページ
作成方法の選択画面より、「空白ページ」をクリックして右横にある「空白ページ」ボタンをクリックします。すると、メイン画面の「ホーム」にPDFファイル「名称未設定」が表示されます。
3.ファイルから
作成方法の選択画面より、「ファイルから」をクリックして右横にある「ファイルから」ボタンをクリックし、「開く」ダイアログからファイルを指定して「開く」をクリックします。すると、メイン画面の「ホーム」に変換したPDFファイルが表示されます。
4.スキャナーから
作成方法の選択画面より、「スキャナーから」をクリックして右横にある「スキャナーから」ボタンをクリックし、「スキャン」ダイアログからスキャナーを選択して「スキャン」をクリックします。すると、メイン画面の「ホーム」にスキャンデータのPDFファイルが表示されます。
4.クリップボードから
作成方法の選択画面より、「クリップボードから」をクリックして右横にある「クリップボードから」ボタンをクリックし、「開く」ダイアログからファイルを指定して「開く」をクリックします。すると、メイン画面の「ホーム」にコピーデータのPDFファイルが表示されます。
5.保存手順
メイン画面のメニューバーより、「ファイル」→「名前を付けて保存」→「コンピューター」→「参照」をクリックし、「名前を付けて保存」ダイアログから保存先を指定して「保存」をクリックします。すると、PDFファイルが保存されます。
PDFファイルの編集
PDFファイルの編集方法を解説します。本ソフトでは、ツールを使って簡単な編集を行うことができます。なお、編集後は必ず、上書き保存して下さい。また、指定の範囲をコピーすることができる「スナップショット」機能を使うこともできます。
1.編集ツール
メイン画面のメニューバーより、「注釈」をクリックします。すると、各編集ツールが表示されます。
2.上書き保存
メイン画面のメニューバーより、「ファイル」→「上書き保存」をクリックします。すると、編集したPDFファイルが上書き保存されます。
3.スナップショット機能
メイン画面のメニューバーより、「ホーム」→「スナップショット」をクリックし、十字マークに変化したカーソルで範囲を指定します。すると、指定範囲がクリップボードにコピーされます。コピーされると、「選択した領域はクリップボードにコピーされました。」というメッセージが表示されるので、「OK」をクリックします。この時、「今後、このメッセージを表示しない」にチェックを入れると、次回以降は表示しません。
foxit readerのまとめ
作成や編集までできるPDFリーダーソフト「Foxit Reader」を紹介しました。本ソフトは、タブ形式による複数表示が可能で、タイトルや作者、セキュリティ情報やフォント情報などPDFファイルのプロパティも表示することができます。さらに、編集ツールを使ったドローイング機能や指定範囲のコピーができるスナップショット機能などを備えていて、とても便利なフリーソフトです。
対応環境:64bit版を含むWindows 7・8・8.1・10
Windows 10 での動作状況について
株式会社Foxit Japanでは、ビジネス専用PDFリーダーとして『Foxit Enterprise Reader』も提供しています。
提供元(Foxit Japan, Inc.):https://www.foxit.co.jp/
サポート(ユーザーマニュアル):https://www.foxit.co.jp/support/
レビュー:https://www.foxit.co.jp/products/foxit-Reader/foxit-Reader/
『pdf xchange viewer』
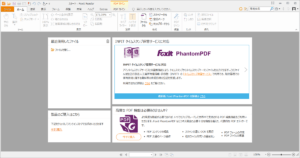
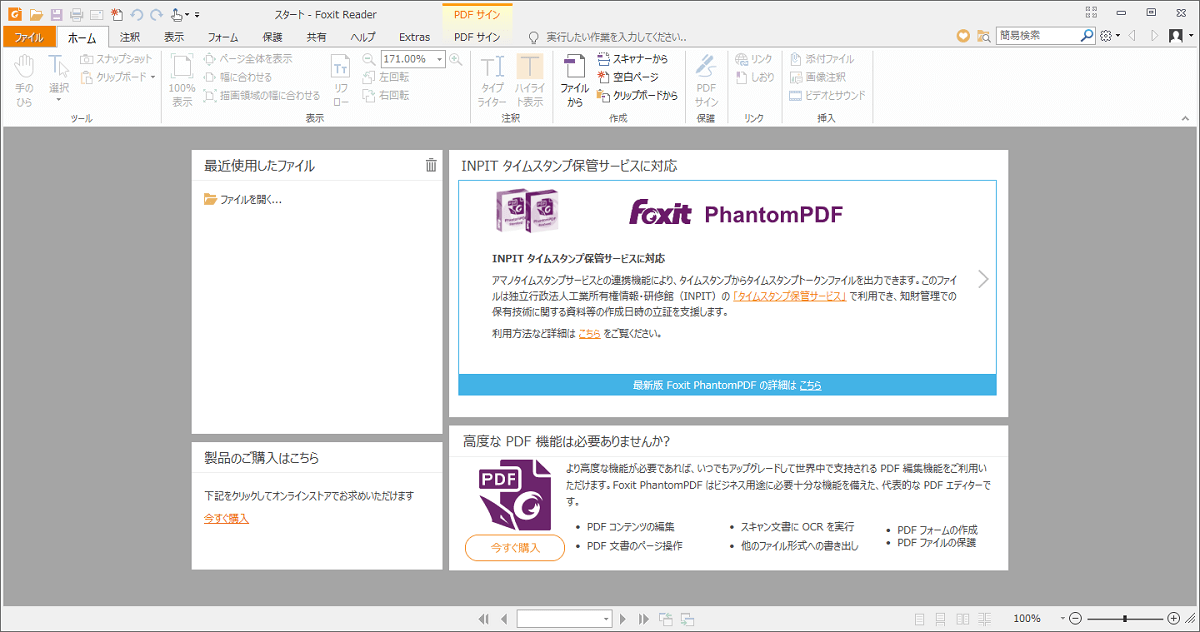
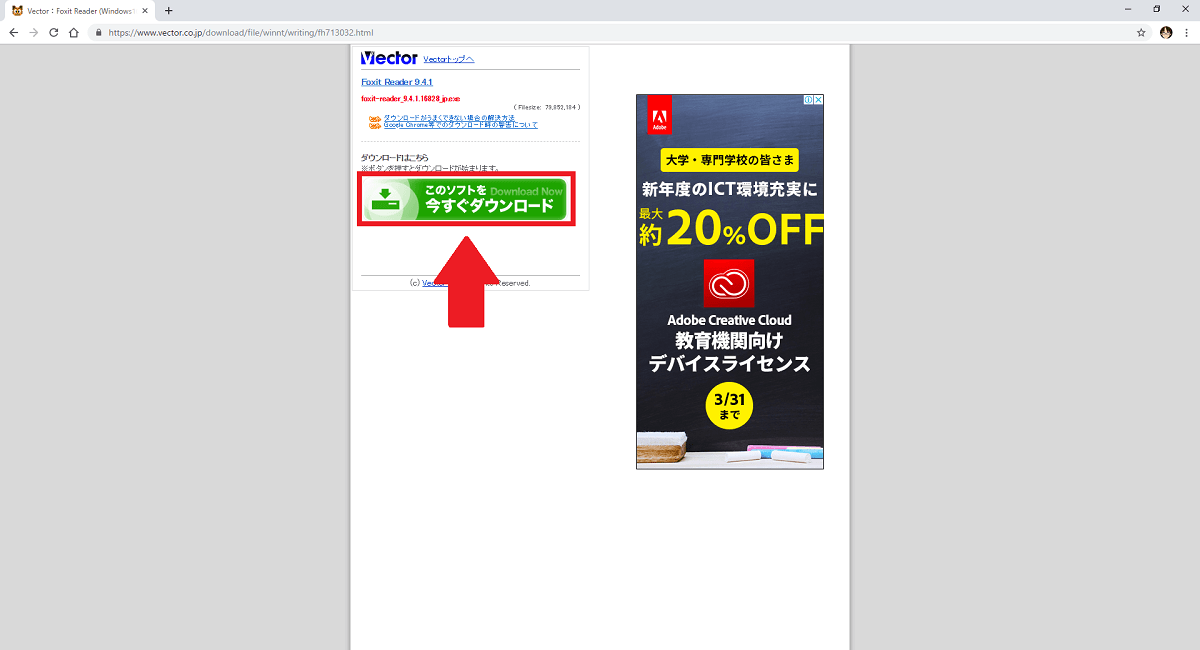
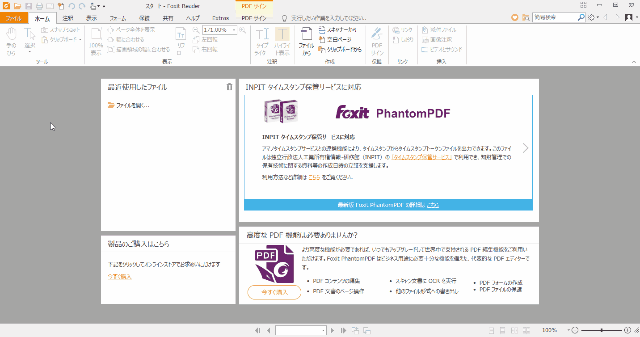
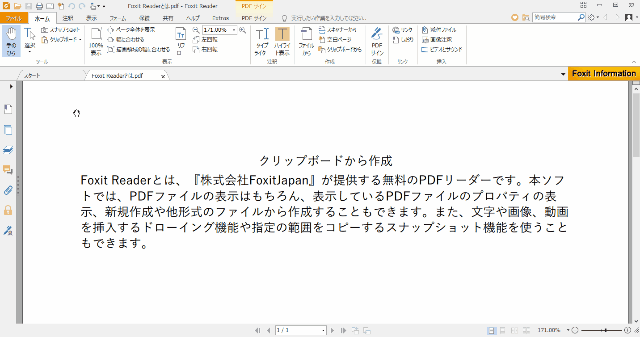
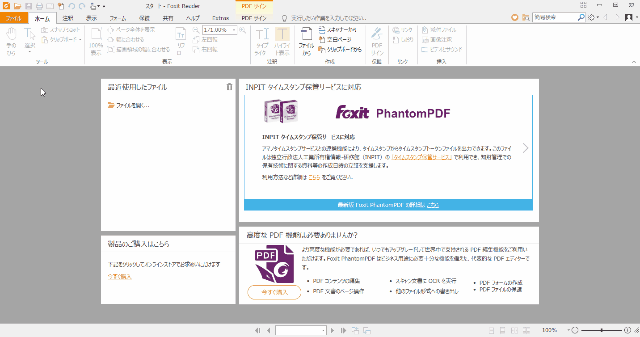
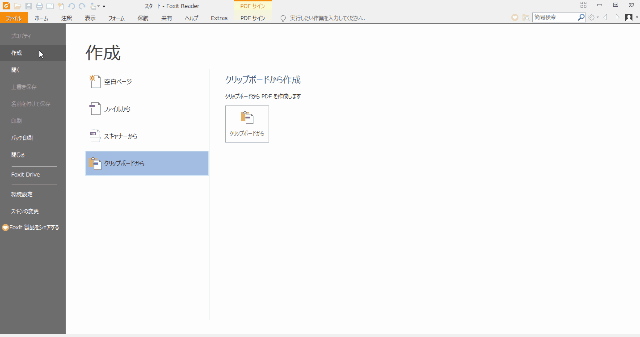
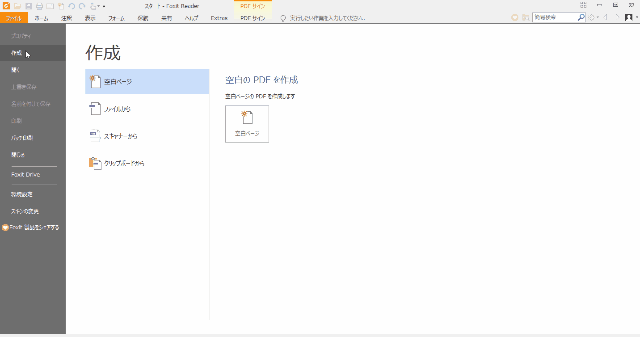
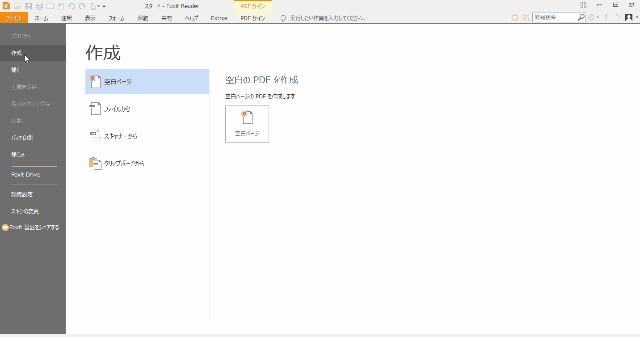
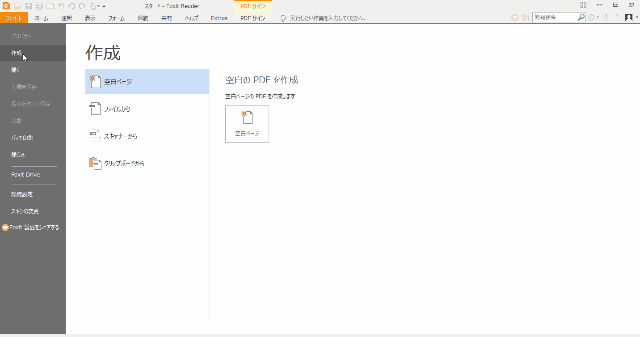
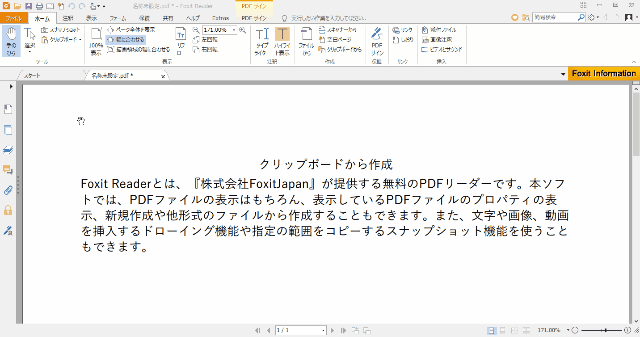
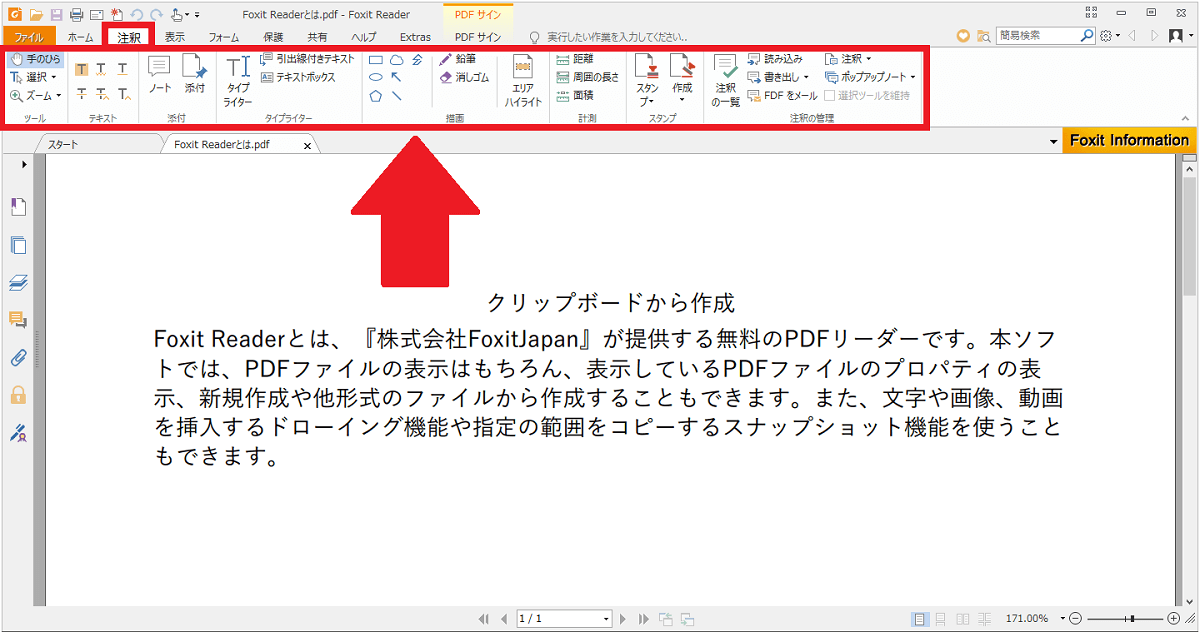
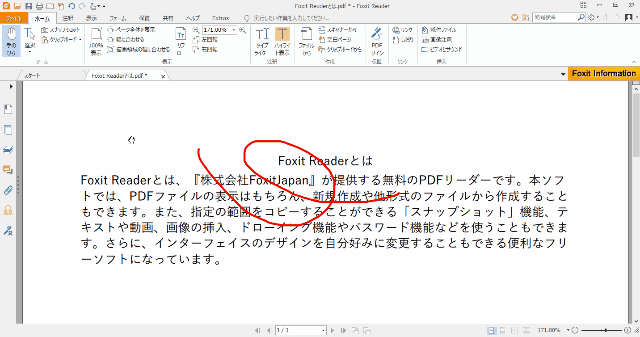
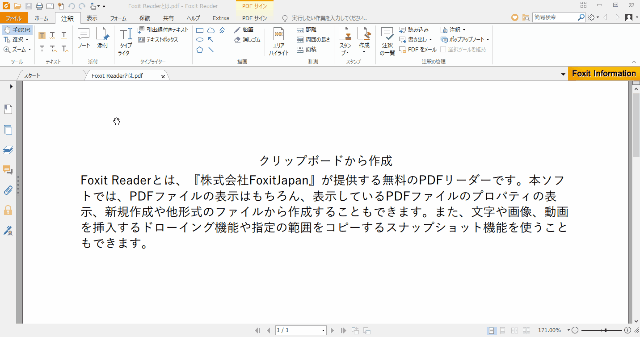
-3.jpg)




