Windows DVD メーカーは、標準の DVD プレーヤーを使用してコンピューターやテレビで見ることができる DVD を作成する機能です。DVD を作成する最も簡単な方法は、Windows DVD メーカーで画像およびビデオを追加し、その後で DVD に書き込むことです。
目次
gom player dvd Free Studio windows live メール サーバー エラー gom player aviutl プラグイン aviutl ダウンロード lightworks 使い方 windows live メール バックアップ windows live ムービーメーカー windows live mail ダウンロード windows live photo gallery ストレージ 動画管理 赤入れ dvdメーカー エラー sonne dvd creator mac blu ray player dvd flick dvd memory 使い方
DVD:ムービーメーカー使い方
1. Windows Live ムービーメーカーを開く
2. DVDへの書き込みをしたい動画を開く
ムービーメーカーの画面で、DVDへの書き込みをしたい動画を開きます。
上部右上の「ムービーの保存」ボタンをクリックし「DVDへの書き込み」を選択します。
3. 選択した動画保管
選択した動画を任意のフォルダに保管します。
今回は、ビデオライブラリの中に「DVD」フォルダーを作成し、そこに保存します。
下記の様な画面が出れば、
「WMV形式」にムービーを保存している状態です。
4. 読み込み
WMV形式の発行が完了すると「WindowsDVD」が自動的に立ち上がります。
画面に表示している動画がWindowsDVDメーカーに読み込まれている状態です。
5. DVDタイトル
DVDタイトルを変更します。
テーマにあったタイトルを入れてください。
例えば、結婚式用の動画でしたら「Yoshio&Keiko Wedding」などが良いでしょう!
DVDメーカー:オプション設定
次にオプション設定を行います。
画面右下の「オプション」をクリックすると下記の画面に変わります。
①「DVD再生設定を選んでください」
1. 「DVDメニューの開始を選択」
DVDをプレイヤーに入れた時、メニュー画面が表示され開始シーンが選択できる様になります。
2. 「ビデオの再生とDVDメニューの終了」
DVDをプレイヤーに入れた時、本編が自動的にスタートされ、本編終了後にメニュー画面が表示されます。
3. 「ビデオの連続再生」
DVDをプレイヤーに入れた時、本編が自動的にスタートされ、且つ本編がループされます。
(本編が繰り返し流れる様になります)
※基本は①-2「ビデオの再生とDVDメニューの終了」をおすすめします。
②「DVDの縦横比」
1. 「4:3」
画面のサイズを4:3になる様に作成した場合は4:3を選定してください。
2. 「16:9」
画面のサイズを16:9になる様に作成した場合は16:9を選定してください。
※今回は16:9で作成したので、16:9を選択します。
③「ビデオ形式」
日本で再生する場合は、「NTSC」を選択します。
④「DVDの書き込み速度」
「最速」を選択で問題ありません。
もし、エラーが生じる場合は、「遅い」を選択してもう一度行ってください。
※一時ファイルの場所:「規定値」で問題ありません。ただし、うまく焼けない場合は、
速度の早いハードディスクを選んで書き込みをするとうまくいく場合があります。
設定方法:左下の「DVD設定を変更する方法」で設定方法について詳しく説明されています。うまく焼けない時は参考にしてください。
設定が完了したら「DVDオプション」画面下のOKボタンを押します。
次に右下の「次へ」ボタンを押します。
ここまで設定が出来たら、
後はパソコンにDVD-Rを入れて、「書き込み」ボタン押せばDVDへの書き込みは終了です。
DVDメーカー:サポートについて
Windows 10 では Windows DVD メーカーがサポートされていません。最終更新日: 2017/11/18
https://support.microsoft.com/ja-jp/help/4026973/windows-10-make-dvds
読み込み可能ファイルフォーマット
動画:avi/mpeg/wm/wmv/dvr-ms/wtv/asf
音声:wav/mp2/mp3/wma
画像:bmp/dib/gif/jpg/jfif/jpe/png/tif/emf/wmf/wdp
※ mp4/mov/flvなどの動画形式を正常に書込みしたい場合は「avi」などの形式に再エンコードするなどの必要があるようです。
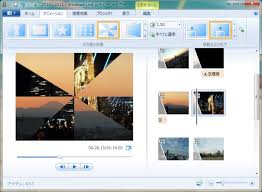









-3.jpg)




