Snagitとは、画像・動画のキャプチャーソフトです。本ソフトの特徴は、特定のキャプチャー設定や操作を保存することができる『プロファイル機能』です。同じキャプチャー設定や操作を繰り返し利用する場合に、とても便利な機能です。さらに専用の編集エディタで、矢印・吹き出しなどを追加することやモザイク・グレースケールなどを加工することもできます。
目次
Freesoft-Concierge.comはソフト・動画の作り方などの操作方法情報を毎月更新。今すぐ検索を!
更新日:
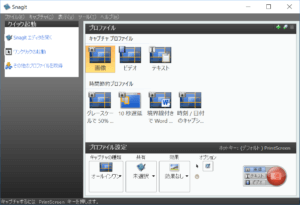
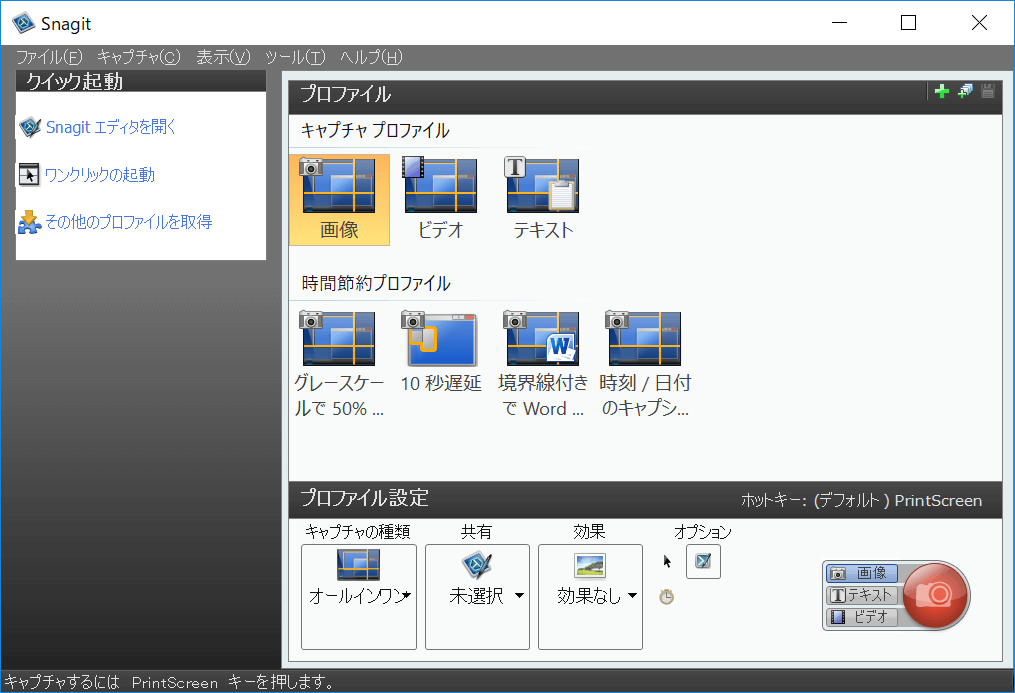
Snagitとは、画像・動画のキャプチャーソフトです。本ソフトの特徴は、特定のキャプチャー設定や操作を保存することができる『プロファイル機能』です。同じキャプチャー設定や操作を繰り返し利用する場合に、とても便利な機能です。さらに専用の編集エディタで、矢印・吹き出しなどを追加することやモザイク・グレースケールなどを加工することもできます。
目次
下記URLより、インストーラーをダウンロードしてインストールして下さい。無料で利用する場合は、「インストールの種類」で「30日間試用する」を選択して下さい。
http://www.capture-soft.jp/download
本ソフトは、画像・テキスト・動画をキャプチャーすることができます。
ログインしたら、メイン画面右下の「画像」をクリックして赤い丸のアイコンをクリックし、範囲を指定します。すると、画像をキャプチャーして専用のエディタに保存します。
メイン画面右下の「テキスト」をクリックして赤い丸のアイコンをクリックし、範囲を指定します。すると、テキストをキャプチャーして専用のエディタに保存します。
メイン画面右下の「ビデオ」をクリックして赤い丸のアイコンをクリックし、範囲を指定します。すると、動画録画の操作メニューが表示され、オーディオ設定と録画を行うことができます。最後に、録画を停止すると動画が専用のエディタに保存されます。
画像・テキストの範囲の指定方法は下記の1~3で、動画の範囲の指定方法は1・2・4になります。
本ソフトでは、専用の編集エディタにてキャプチャーした画像・テキスト・動画の編集・出力・共有を行うことができます。
メイン画面左上の「Snagitエディタを開く」をクリックします。すると、Snagitエディタが表示されます。
Snagitエディタの「描画」タブより、キャプチャー画像(テキスト・動画)に図形を追加することができます。
Snagitエディタの「画像」タブより、キャプチャー画像(テキスト・動画)の画像を編集することができます。
Snagitエディタの「共有」タブより、「Word」「PowerPoint」「Excel」をクリックすると、それぞれにキャプチャー画像(テキスト・動画)が出力されます。
Snagitエディタの「共有」タブより、「電子メール」「FTP」「プログラム」「クリップボード」「Camtasia Studio」「YouTube」をクリックすると、それぞれにキャプチャー画像(テキスト・動画)を送ることができます。
本ソフトでは、予めいくつかのプロファイルが用意され、メイン画面の「プロファイル設定」でプロファイルの詳細設定を確認することもできます。また、新たにプロファイルを作成することもできます。
メイン画面の「プロファイル」には、下記のプロファイル設定が保存されています。
メイン画面の「プロファイル設定」では、下記の詳細設定を確認することができます。
メイン画面の「プロファイル」欄の右上にある3つのアイコンの内、真ん中のアイコンをクリックします。すると、「新規プロファイルの追加ウェザード」が表示されます。6つの設定項目を選択し、最後に「完了」をクリックするとプロファイルが作成されます。
プロファイル機能付きのキャプチャーソフト「Snagit」を紹介しました。メイン画面より、画像・テキスト・動画を選択して赤い丸のアイコンをクリックするだけで、それぞれをキャプチャーすることができます。またSnagitエディタでは、図形・画像の編集やワード・エクセル・パワポへの出力、メールやFTPなどの共有も可能です。さらに、自分のよく利用するキャプチャー設定をプロファイルで保存することもできる便利なキャプチャーソフトです。
投稿者: yamazaki

アカポンは、デザイン・動画・WEBサイト(URL)の無料で使える校正ツールです。クラウド上で複数メン...

CreateCloudとは、3000社以上の制作経験をもとに開発されたタスク管理ツールです。 面倒...

Adobe特集TOPに戻る Premiere基礎操作編 ●オーディオ編集、場面演出に優れたエ...
Adobe特集TOPに戻る AfterEffects基礎操作編 ●解説グラフエディター ●...

Adobe特集TOPに戻る Illustrator基本編 ●図形(オブジェクト)の複製・整列...
top
page
Copyright© FreesoftConcierge , 2025 All Rights Reserved.