Kamiとは、PDFファイルを表示・編集することができるGoogle Chromeの拡張機能です。Googleドライブとの連携が可能で、単一ページや見開きページ、全画面表示など様々な表示方法でPDFファイルを表示することができます。さらに、編集ツールを使ってハイライトや下線、テキストや図形などを挿入することやPDFファイルの分割・結合を行うこともできます。
Chrome 拡張機能 おすすめ chrome ダウンロード chrome 重い PDF変換 PDF編集 PDF閲覧 pdf compressor pdf redirect pdf xchange viewer 編集 pdf リンク 埋め込み フリー
PDF編集の拡張機能「Kami」ダウンロード
Google Chromeで下記URLにアクセスし、「Chromeに追加」をクリックしてダウンロード・インストールします。
https://chrome.google.com/webstore/detail/kami-extension-pdf-and-do/ecnphlgnajanjnkcmbpancdjoidceilk
Kami:サインイン
サインイン方法を解説します。サインイン方法には、Googleアカウントとその他のメールアドレスを利用する場合の2通りあります。
1.サインインページへのアクセス
Google Chromeのアドレスバーの横にある青い「Kami」アイコン(インストールすると表示されます。)をクリックします。すると、サインインページが表示されます。
2.サインイン方法の選択
サインインページでは、サインインの方法を選択することができます。初回サインイン時は、使用用途を聞かれるので該当するものをクリックし、「Submit」→「Continue」をクリックして下さい。すると、トップページが表示されます。
- Sign in with Google:Googleアカウントでサインイン
- Sign in with Email & Password:メールアドレスとパスワードでサインイン
Kami:PDFファイルの表示
PDFファイルの表示方法を解説します。表示するPDFファイルは、Googleドライブのファイル・パソコン内のファイル・空白ページから選択することができます。
1.Googleドライブの場合
トップページより、「OPEN FROM GOOGLE DRIVE」をクリックし、ファイルを選択して「Select」をクリックします。すると、選択したPDFファイルが表示されます。
2.パソコン内の場合
トップページより、「OPEN FROM COMPUTER」をクリックし、ファイルを選択して「開く」をクリックします。すると、選択したPDFファイルが表示されます。
3.空白ページの場合
トップページより、「NEW BLANK PAGE」をクリックし、「Page type」を選択して「ADD」をクリックします。すると、選択したページタイプのPDFファイルが表示されます。
Kami:PDFファイルの編集
PDFファイルの編集方法を解説します。編集ツールを使って編集を行ったら、パソコン内もしくは、Googleドライブに保存します。
1.編集ツール
PDFファイルの表示画面より、画面左端にある編集ツールで下記の編集を行うことができます。
- Select Text:テキストの選択
- Highlight:ハイライトの挿入
- Strikethrough:取り消し線の挿入
- Underline:下線の挿入
- Comment:コメントの挿入
- Text Box:テキストボックスの挿入
- Drawing:フリーハンド
- Shapes:四角形・円形・線の挿入
- Eraser:消しゴム
2.パソコン内に保存
PDFファイルの表示画面より、画面上部のメニューバーの右にある「↓_」アイコンをクリックし、「Your Computer」「With All Annotations」をクリックして選択して「Begin Export」をクリックし、「名前を付けて保存」ダイアログで保存先を指定して「保存」をクリックします。すると、編集したPDFファイルが保存されます。
Kami:PDFの分割・結合
PDFファイルの分割・結合方法を解説します。
1.編集画面の表示
トップページより、「SPLIT & MERGE」をクリックします。すると、分割・結合の編集画面が表示されます。
2.PDFファイルの登録
編集画面より、「Add File」内をクリックして「開く」ダイアログでPDFファイルを指定し、「開く」をクリックします。すると、PDFファイルが登録されます。ドラッグ&ドロップでも登録することができます。
3.分割処理・保存
PDFファイルの登録後、画面下の「NEXT」をクリックすると、分割処理画面が行われて、ページごとに分割表示されます。次に、表示されたページを整理して画面左側の「Export」→「CONTINUE」→「DOWNLOAD FILE」をクリックし、保存先を指定して「保存」をクリックします。すると、分割されたPDFファイルが保存されます。ファイル数が多い場合は圧縮ファイルで保存されます。
4.結合処理・保存
分割処理画面より、画面上部の「MERGE MODE」をクリックし、画面右上の「EXPORT ALL」→「CONTINUE」→「DOWNLOAD FILE」をクリックし、保存先を指定して「保存」をクリックします。すると、結合されたPDFファイルが保存されます。
Kami:まとめ
Google ChromeのブラウザでPDFファイルの表示・編集ができる拡張機能「Kami」を紹介しました。Chromeウェブストアから機能をダウンロード・インストールし、Googleアカウントもしくはメールアドレスでサインインするとご利用になれます。PDFファイルの表示・編集の他に、分割や結合の処理もできる優れた拡張機能になっています。
『pdf xchange viewer』
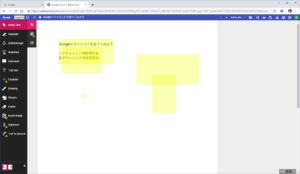
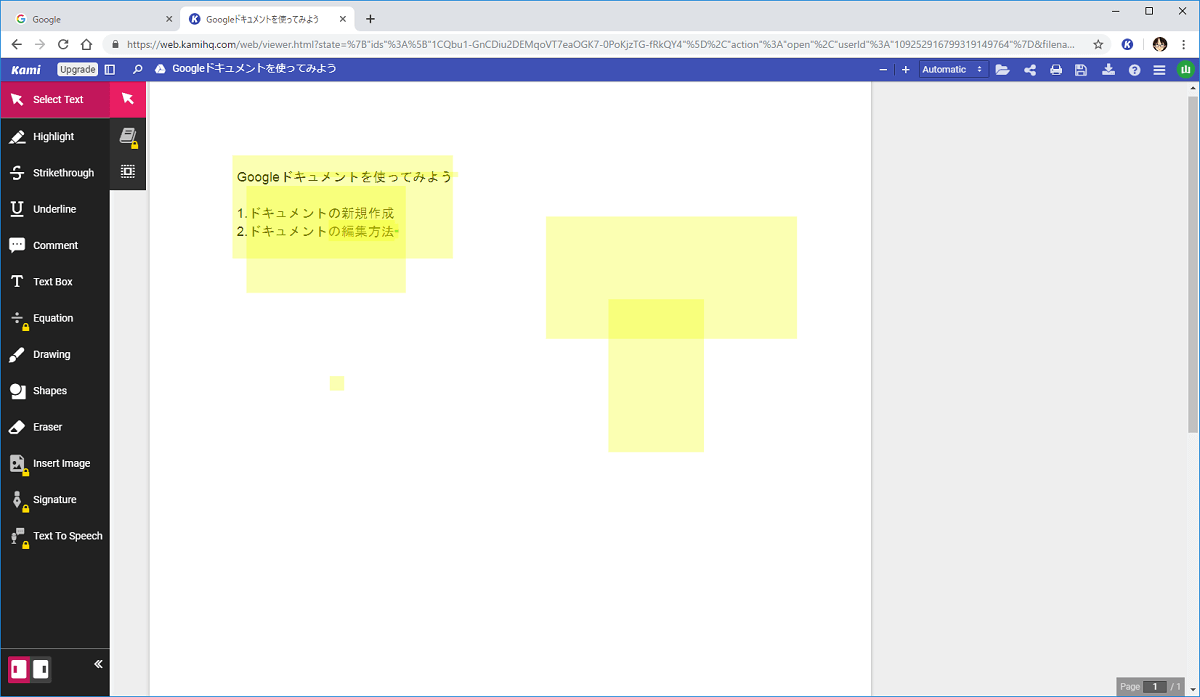
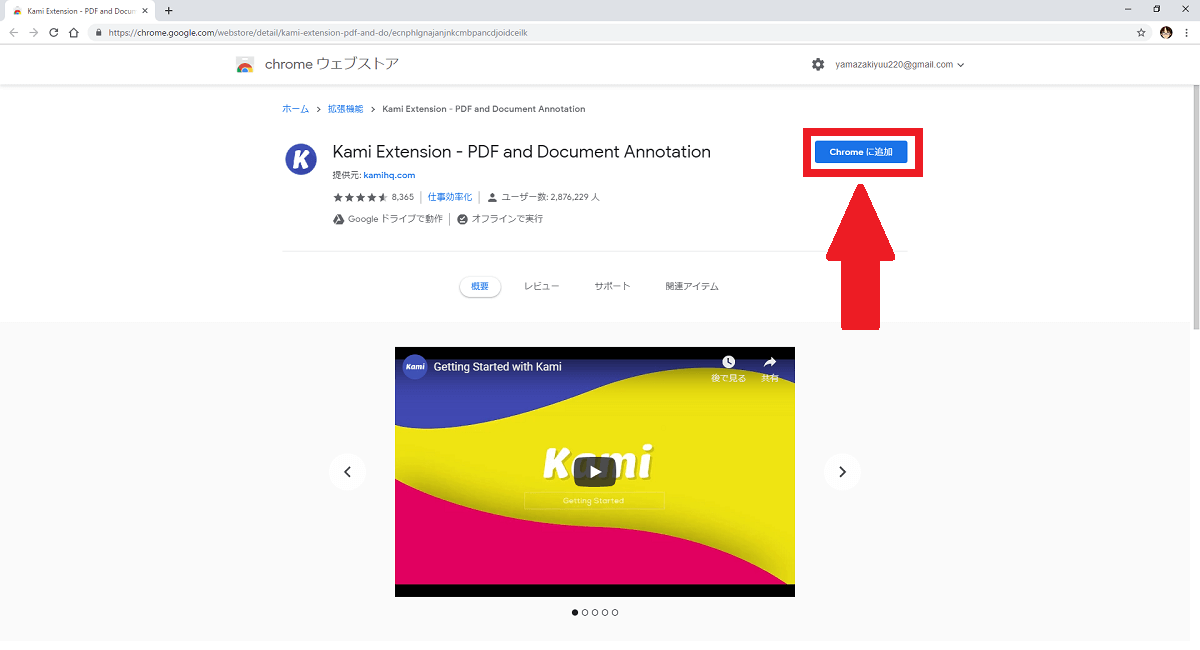
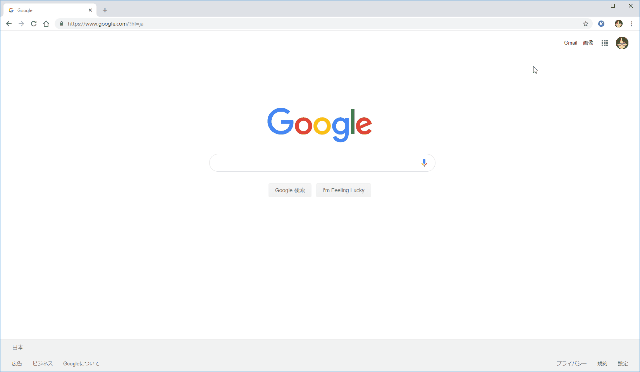
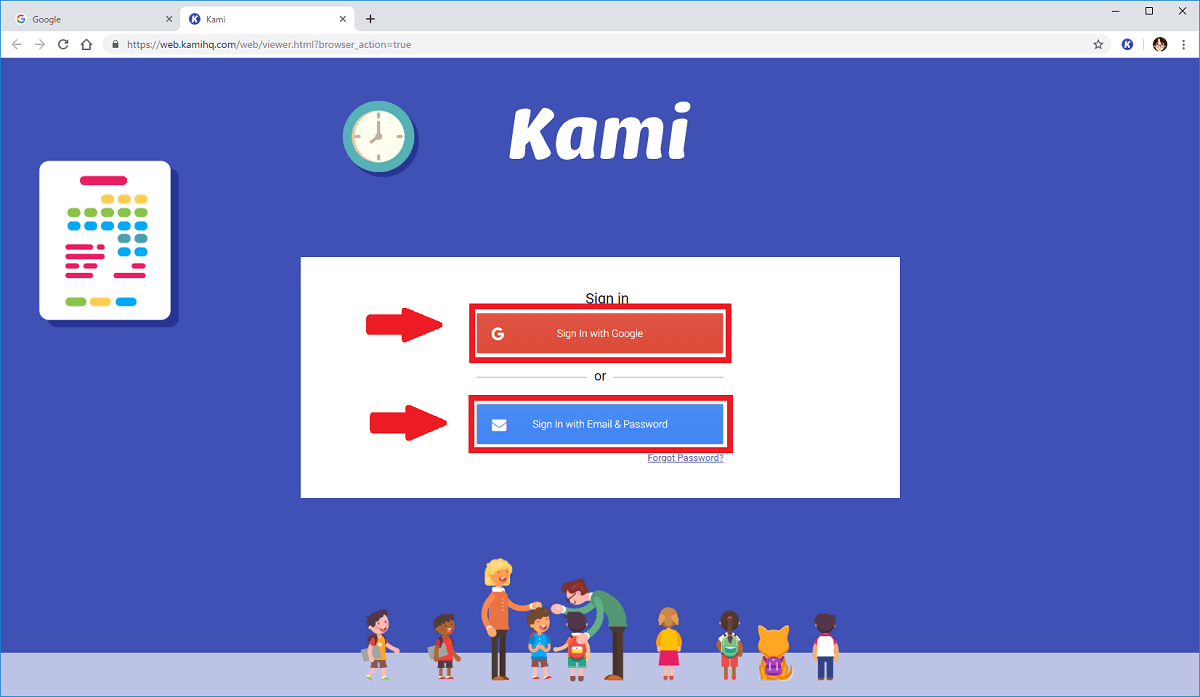
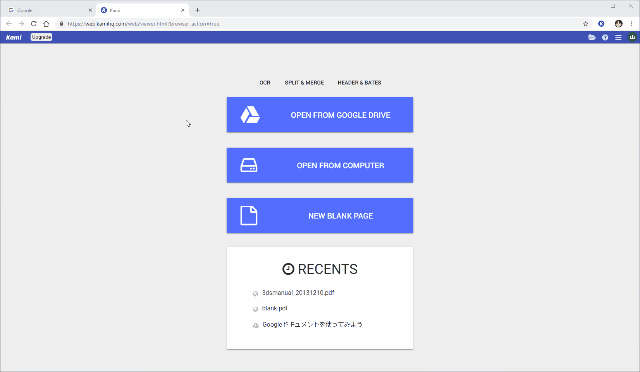
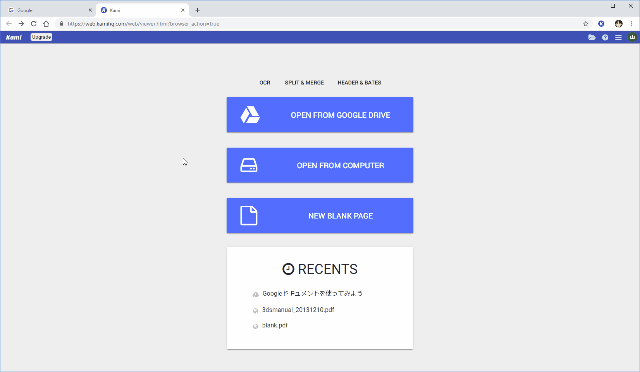
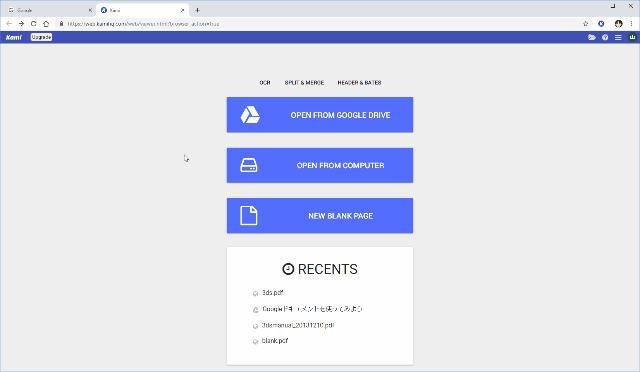
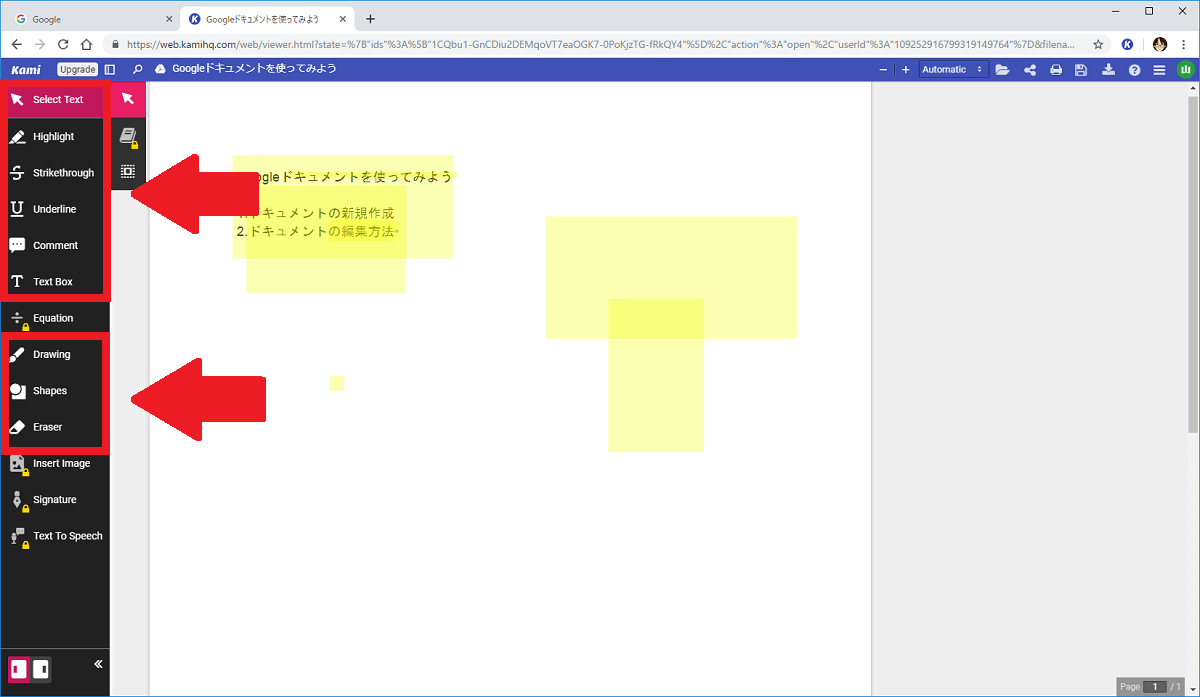
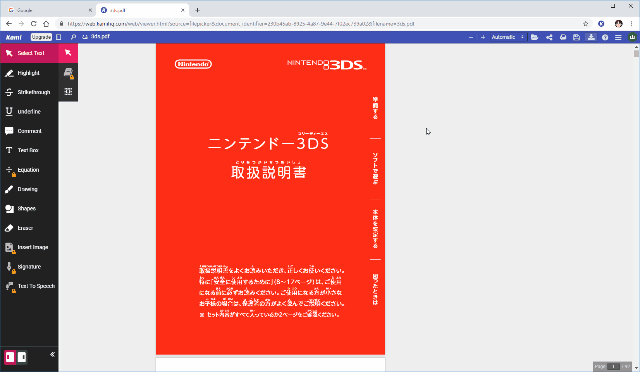
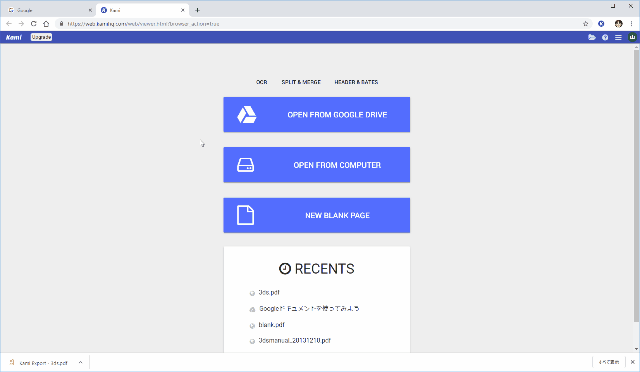
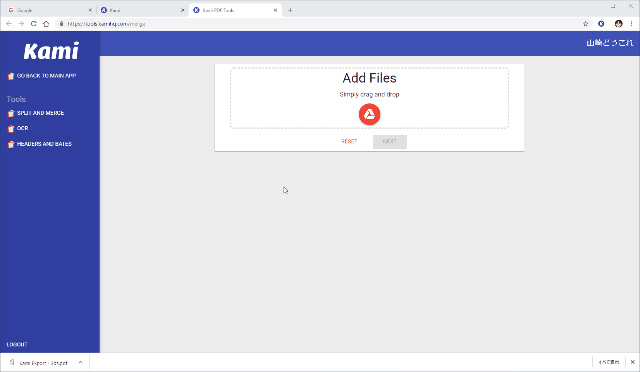
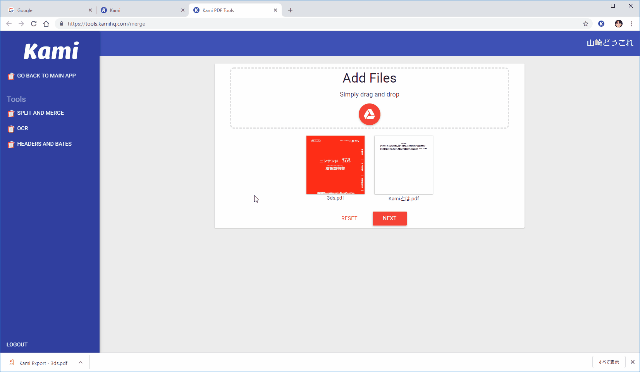
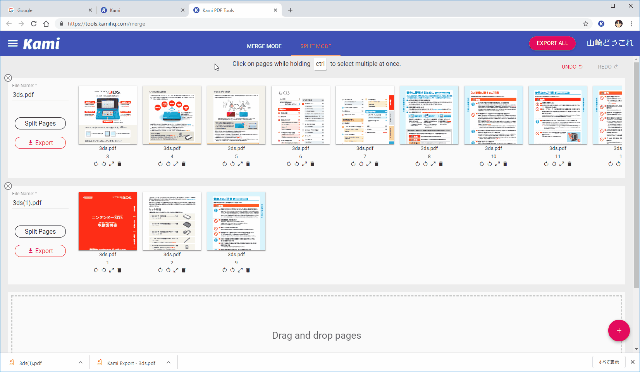
-3.jpg)




