flexible renamerとは、複数のファイルやフォルダの名前を一括で変換できるリネームソフトです。
せっかく撮影したデジカメ写真なのに、パソコンで上手く管理できずに消えてしまった・・・なんてことありませんか?
スマホやデジカメで撮った写真は「記号4桁」+「通し番号」の名前で統一されているので、パソコンに入れても何の写真なのかわからなくなってしまいますよね。
一番管理しやすいのはファイルをリネームしておくことです。しかし数百個もあるデータをいちいち手作用でリネームするのは・・・考えただけでもゾッとします。
それならリネーム専用のソフトを使ってみるのはどうなのか?特に初心者のかたは導入方法や使い方が気になりますよね。
そこで今回は「Flexible Renamer」というリネームソフトのダウンロード方法と詳しい使い方を紹介したいと思います。
簡単に、文字列と連番でリネームしたり、文字種を変換したり、文字列を削除したりでき、正規表現にも対応した便利なリネームソフトです。
『IrfanView32』 『Free Studio』 『漫画 ビューア Leeyes』 『iTunesがインストされていない時の対処法』 『Cocoapotraceでベクター画像に変換』 『Cyberduckのインストール・使い方』
Flexible Renamer Download
リネームソフトのダウンロードは以下のサイトになります。
http://www.vector.co.jp/soft/winnt/util/se131133.html
「今すぐダウンロード」をクリックするとzipファイルがダウンロードフォルダにダウンロードされます。
Renamerインストール
リネームソフト「Flexible Renamer」はダウンロードしたzipファイルを解凍して、ファルダ内のexeをダブルクリックするだけで起動できます。パソコンにインストールされないタイプで、USBでも持ち運びできるので出先や違うパソコンでも使えるのは便利ですね。
リスクや危険性について
あくまで検索結果ですが、リネームソフト「Flexible Renamer」でウイルスやスパム等が混入した等の報告は見つかりませんでした。またソフト自体がインストールされないタイプなので、パソコンへの影響はほとんど無さそうです。
ただVectorサイトのレビューによると、操作によってはリネーム[toc]ファイルが消えるという意見も若干あるようなので、気になるかたは作業前にパックアップをとることをおすすめします。
renamer基本的な使い方
ではリネームソフト「Flexible Renamer」の基本的な使い方を見ていきましょう。
Exeを起動すると以下のような画面が出てきます。左がフォルダ構成、真ん中がリネームの方法、右が対象ファイルになります。画面構成としてはわかりやすいですね。
使い方1.一括リネームしたいファイルがある場所を開く
リネームの対象を選ぶには、はじめに左のリストから該当のフォルダを指定します。フォルダを指定すると、右側にファイルのリストが表示されます。
使い方2.文字列+連番でリネームする
それでは一番簡単な方法で実践してみましょう。「文字列」+「連番」で一括リネームを行います。
最初に画面真ん中のメニューから、[連番や文字列の追加]>[文字列(日時)+連番]を選択します。
開始番号に「1」、桁数「3」、文字列に「沖縄旅行」と入力すると右側の「新しい名前」欄でリネーム後のイメージを確認することができます。リネーム実行前に事前に確認できるのは安心ですね。
最後に「リネーム」ボタンを押すと処理が実行されます。
使い方3.文字種の変換をする
続いて文字種を変換してみましょう。メニューから、[文字種の変換]>[大文字→小文字]を選択します。「新しい名前」欄には小文字に変換されるイメージが表示されていますね。
使い方4.数字や文字列を削除する
特定の位置から決まった文字数だけ削除することもできます。メニューの[数字や文字列の削除]>[先頭からn文字目よりn文字を削除]を選択して、「位置」と「文字数」を指定して下さい。
使い方5.元のファイルを残したままリネームファイルを生成する
リネームもしたいけれど、元のファイルも安全のため残しておきたい!そんな時には「別フォルダにコピー&リネーム」の機能が便利です。使いかたは
「リネーム」ボタンの左のリストから指定して、「コピー」ボタンを実行します。
コピー先のフォルダ指定画面が表示されますが、事前にコピー先のフォルダを作っていなくても「新しいフォルダの作成」ができるのは便利ですね。初心者でも感覚的に使いやすい画面です。
使い方6.正規表現や日時の指定
正規表現や日時の指定など、さらに細かいリネームが可能です。内容は[ヘルプ]>[ヘルプ]>[詳細仕様]の中に記載されています。
実際に日時をファイル名に付けたい時は以下のように入力します。正規表現に慣れていないと最初は難しく感じるかもしれませんが、指定の文字を入力するだけなので簡単です。
慣れてきたらヘルプを参考にして、末尾の文字指定や文字の繰り返しなどいろいろ試してみると良いでしょう。
アンインストール方法
リネームソフト「Flexible Renamer」は、パソコンにインストールされないタイプなので、アンインストールも不要です。不要であればexeの入ったフォルダごとDeleteキーで一括削除を行ってください。
Flexible Renamerのまとめ
リネームソフトはそれほどメジャーではないのでとっつきにくいイメージがあるかもしれませんが、は初心者にもわかりやすい画面構成で使いやすいと感じました。
とくに今まで手作業でかかっていた時間や入力ミスを考えると、圧倒的にこちらに軍配があがります。
大量にあるファイル管理を簡単にするなら、ぜひおすすめしたいソフトです。
対応環境(OS):Windows 7/Vista/XP/2000
※ 対応環境(OS)がWindows 7・XP・VISTAとなっていますが、Windows 8・Windows10でも問題なく動きました。
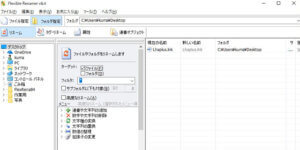
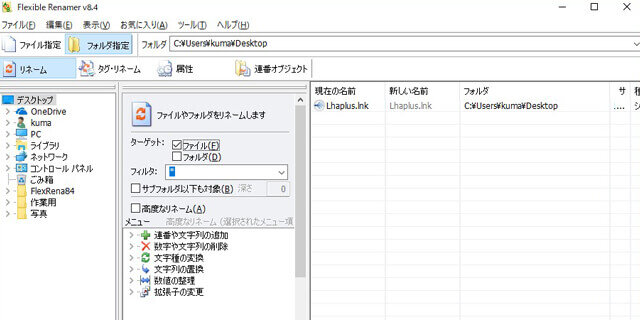
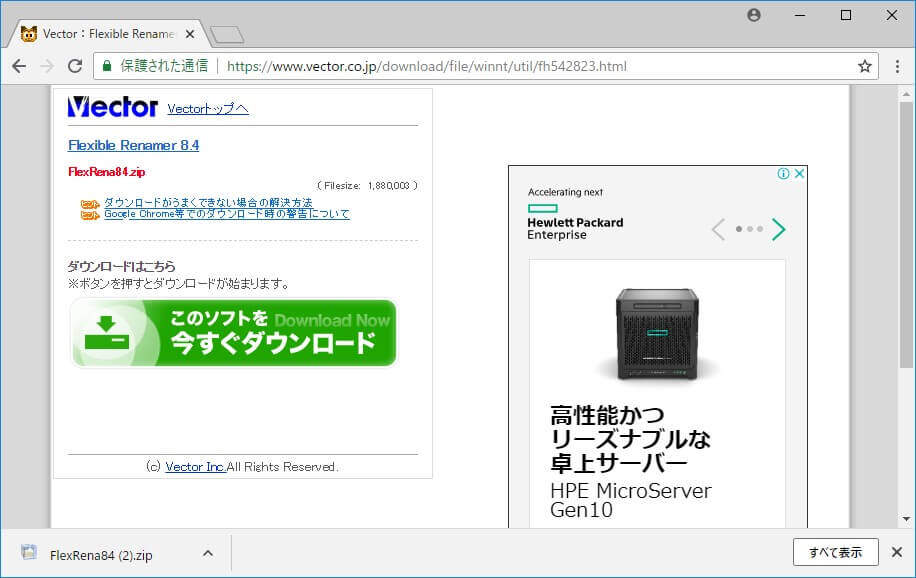
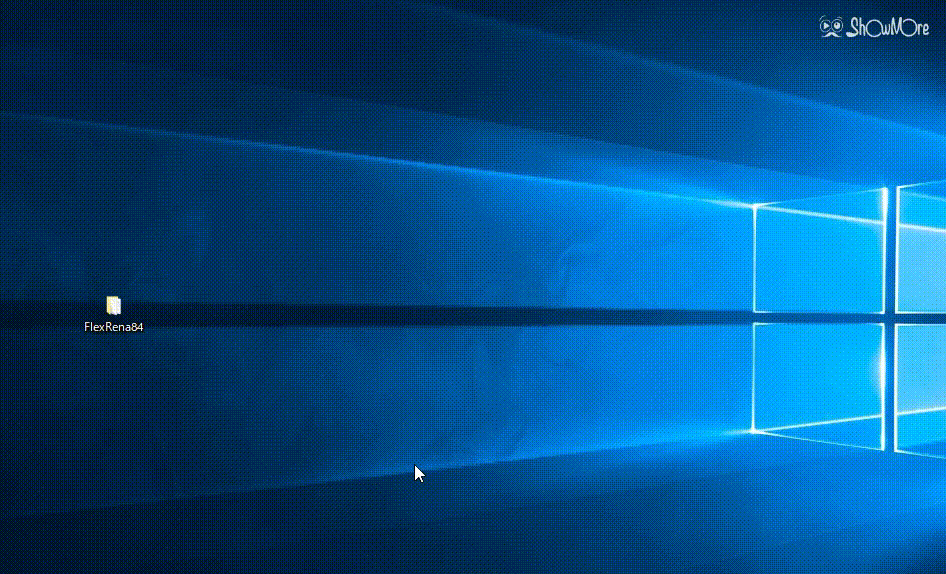
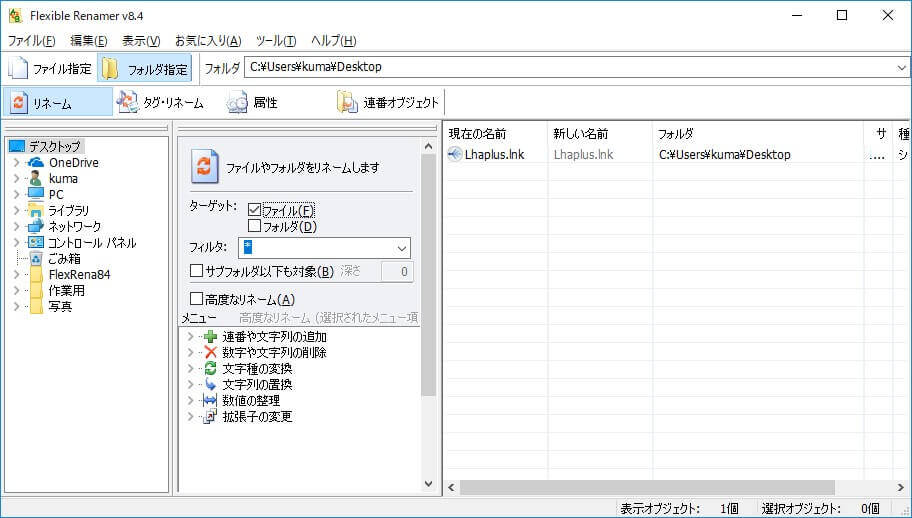
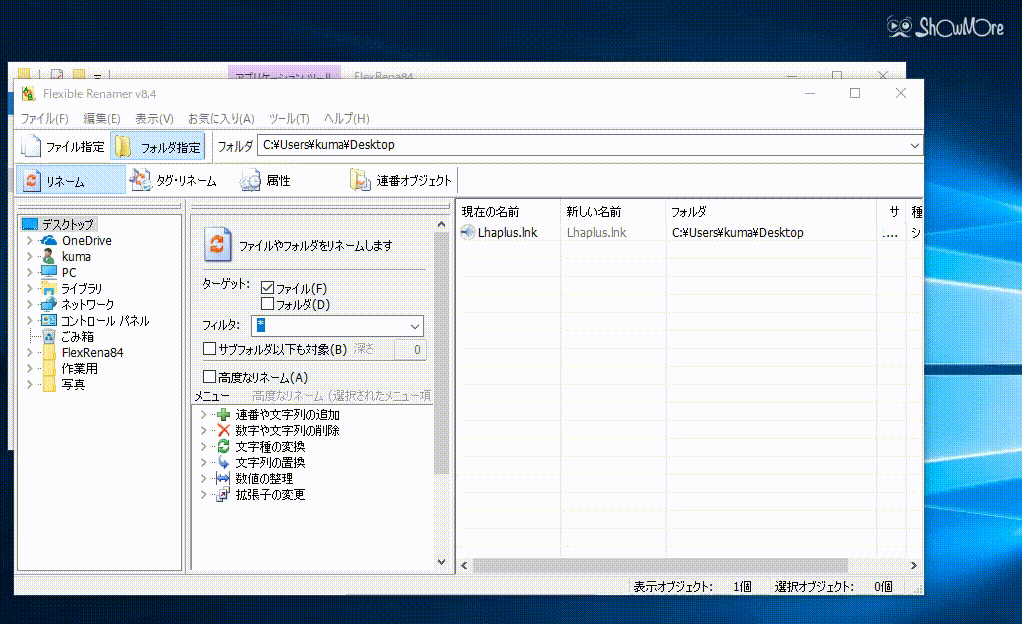
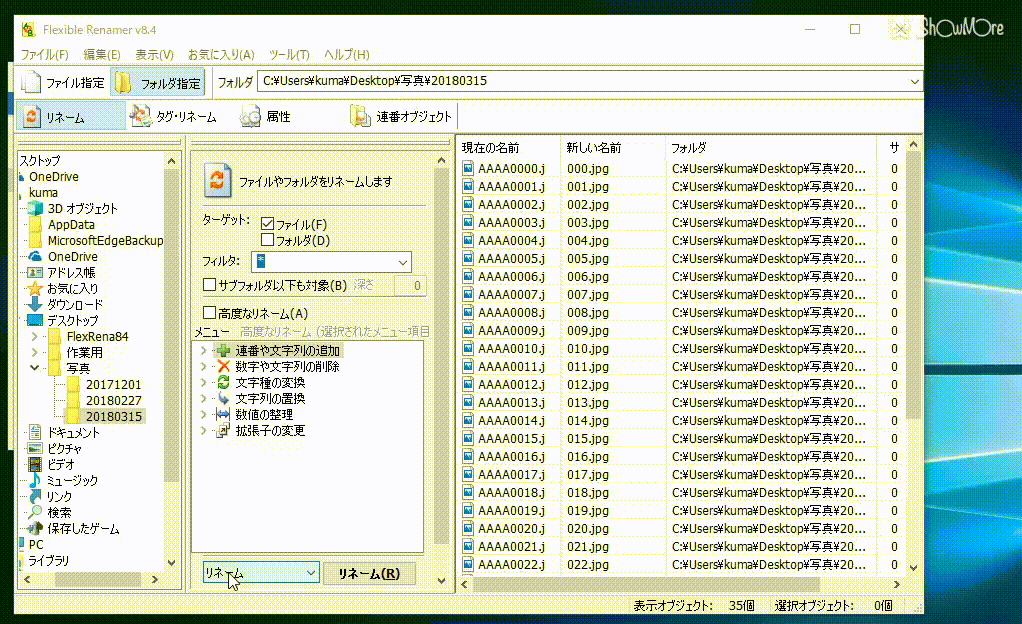
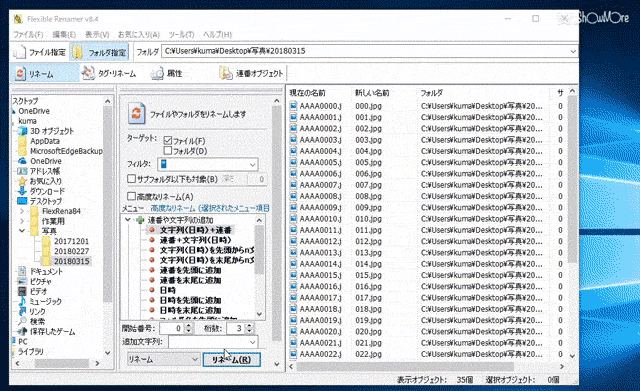
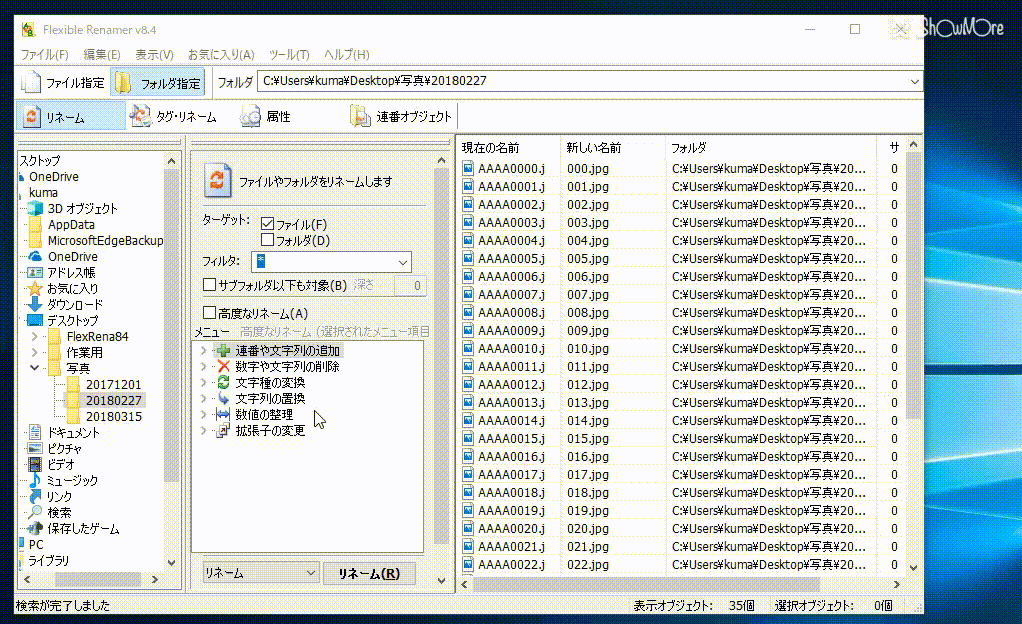
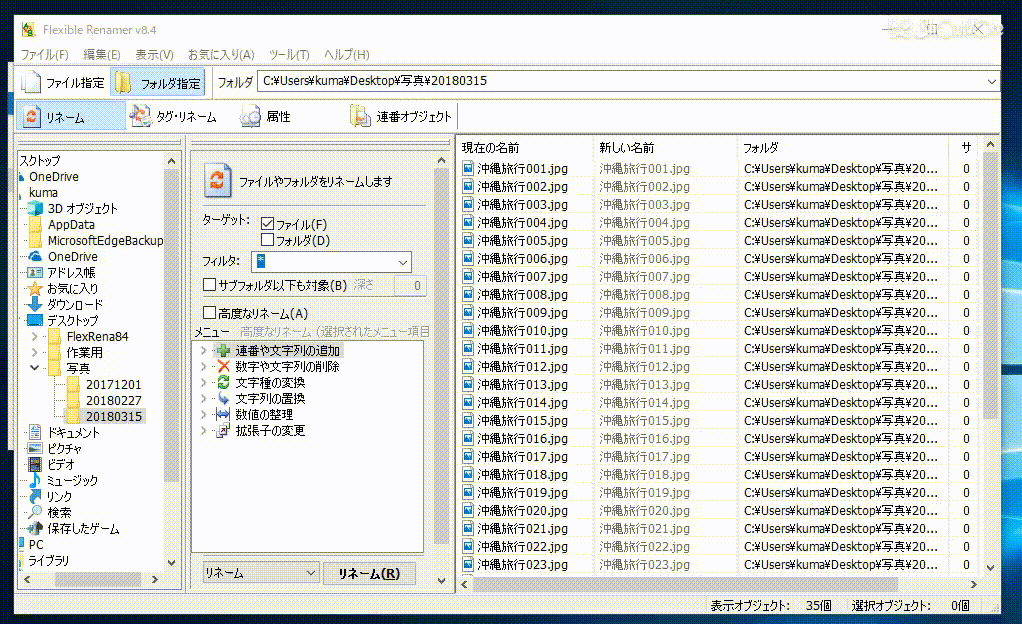
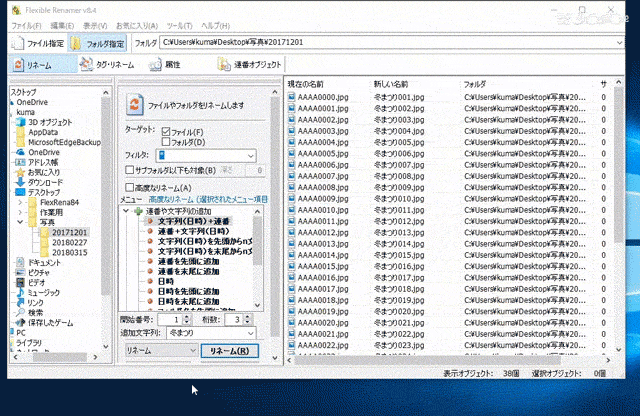
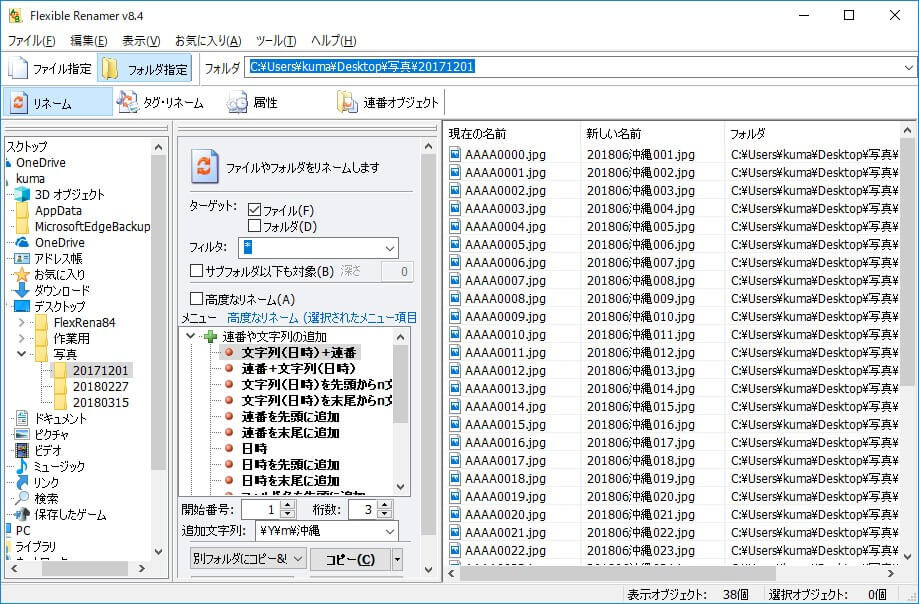
-3.jpg)




