Primo PDFとは、『エクセルソフト株式会社』が提供する仮想プリンター型のPDF変換ソフトです。各ソフト・ブラウザから、プリンターに「Primo PDF」を指定して印刷することで、PDFを作成することができます。作成の際は、ファイルサイズや品質レベルの違う5つの出力設定を用途に合わせて選択することができます。その他にも、プロパティやセキュリティなどの設定もできる便利なフリーソフトです。
目次
ダウンロード・インストール
下記URLより、インストーラーをダウンロードしてインストールして下さい。
https://www.xlsoft.com/jp/products/primopdf/download.html
使い方:PDF作成
本ソフトでPDFを作成するには、各ソフト・ブラウザで「Primo PDF」をプリンターに指定して印刷します。
1.ファイルの印刷
PDFに変換するファイルを開いて、「ファイル」→「印刷」をクリックし、「プリンター」に「Primo PDF」を選択して「印刷」をクリックします。すると、本ソフトのメイン画面が表示されます。
2.PDFの作成
メイン画面下部の「ファイルの保存先」より、ファイル名と保存先を指定して「保存」→「PDFの作成」をクリックします。すると、指定の保存先にPDFファイルが保存されます。
使い方:作成時の設定
本ソフトはPDF作成時に、出力設定・文章のプロパティ・PDFのセキュリティ・ポストプロセスを設定することができます。
1.出力設定
PDF作成時に、ファイルサイズ・品質レベルの違う5つの出力設定から用途に合わせて選択することができます。
メイン画面上部より、下記5つの出力アイコンをクリックします。
- スクリーン:画面表示用に画像の解像度を72dpi下げた設定
- 印刷:プリンターの印刷に適した設定
- e-book:ウェブ・オフィスでの使用に合わせた設定
- プリプレス:業務用プリンターの印刷に適した高解像度の設定
- カスタム:ユーザーが設定した出力設定(設定方法は後述)
2.文章のプロパティ
文章のプロパティでは、作成するPDFファイルの「タイトル」「作成者」「サブタイトル」「キーワード」を指定することができます。
メイン画面中央の「文章のプロパティ」の「変更」をクリックし、「タイトル」「作成者」「サブタイトル」「キーワード」を入力して「OK」をクリックします。
3.PDFのセキュリティ
PDFのセキュリティでは、作成するPDFファイルのパスワードとセキュリティオプションを設定することができます。
メイン画面中央の「PDFのセキュリティ」の「変更」をクリックし、「文書を開くパスワード」と「許可」を設定して「OK」をクリックします。
4.ポストプロセス
ポストプロセスでは、PDF作成後の動作を設定することができます。
メイン画面下部の「ポストプロセス」の選択欄をクリックし、「PDFを開く」「PDFをメールで送信」「なし」のいずれかをクリックして選択します。
使い方:オプションの設定
本ソフトでは、PDFファイルを開く際のソフトや同じ名前のPDFファイルが存在する場合の動作を指定することやアップデート確認・アドバンスを設定することができます。
1.オプションの設定手順
メイン画面左下の「オプション」をクリックし、表示された「オプション」画面で各設定項目を選択し、「アップデート」「アドバンス」を設定して「OK」をクリックします。
2.オプションの設定項目
<使用する設定>
- _Default.ini:多用途に使用できるデフォルト設定
- _Ebook.ini:ウェブやオフィスの使用に適した設定
- _Prepress.ini:業務用プリンターの印刷に適した設定
<PDFファイルを開くプログラム>
- デフォルトのPDFビューア:Windowsのデフォルトソフトで作成したPDFを開く
- 指定のプログラム:指定したソフトで作成したPDFを開く
<PDFファイルが存在する場合>
- ファイルに追加する:既存のPDFファイルの最後のページに新しいPDFファイルを追加
- ファイルを上書きする:新しいPDFファイルを上書き保存
3.アップデート確認の設定
「オプション」画面左下の「アップデート」をクリックし、「アップデートを自動で確認する」にチェックを入れて、「毎日」「毎週」「毎月」から頻度を選択して「OK」をクリックします。また、左下の「アップデートの確認」より、今確認することもできます。
4.アドバンスの設定
「オプション」画面左下の「アドバンス」をクリックし、「変換」「アップデート」「トラブルシューティング」の各項目を選択して「OK」をクリックします。
使い方:カスタムの設定方法
本ソフトでは、出力設定をカスタマイズすることができます。
1.カスタムの設定手順
メイン画面上部の「カスタム」アイコンをクリックし、「一般」「カラー」「グレースケール」「白黒」を設定して「OK」をクリックします。
2.カスタムの設定項目
- 一般:PDFの出力設定
- カラー:カラー画像のオプション設定
- グレースケール:グレー画像のオプション設定
- 白黒:白黒画像のオプション設定
Primo PDFのまとめ
用途に合わせて出力設定を選択できる仮想プリンター型のPDF変換ソフト「Primo PDF」を紹介しました。PDF作成時には、出力設定を選択することやプロパティ・セキュリティを設定することができます。また、オプションではPDFビューアの設定や保存の設定、アップデートの確認設定なども行うことができます。さらに、出力設定を自分でカスタマイズすることもできる便利なソフトです。
提供元:https://www.xlsoft.com/jp/index.html
サポート:https://www.xlsoft.com/jp/services/xlsoft_form.html
レビュー:https://www.xlsoft.com/jp/products/primopdf/index.html
利用規約:https://www.xlsoft.com/jp/services/terms.html
『pdf xchange viewer』
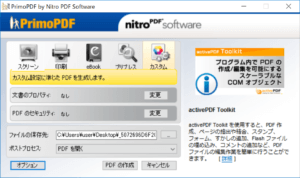

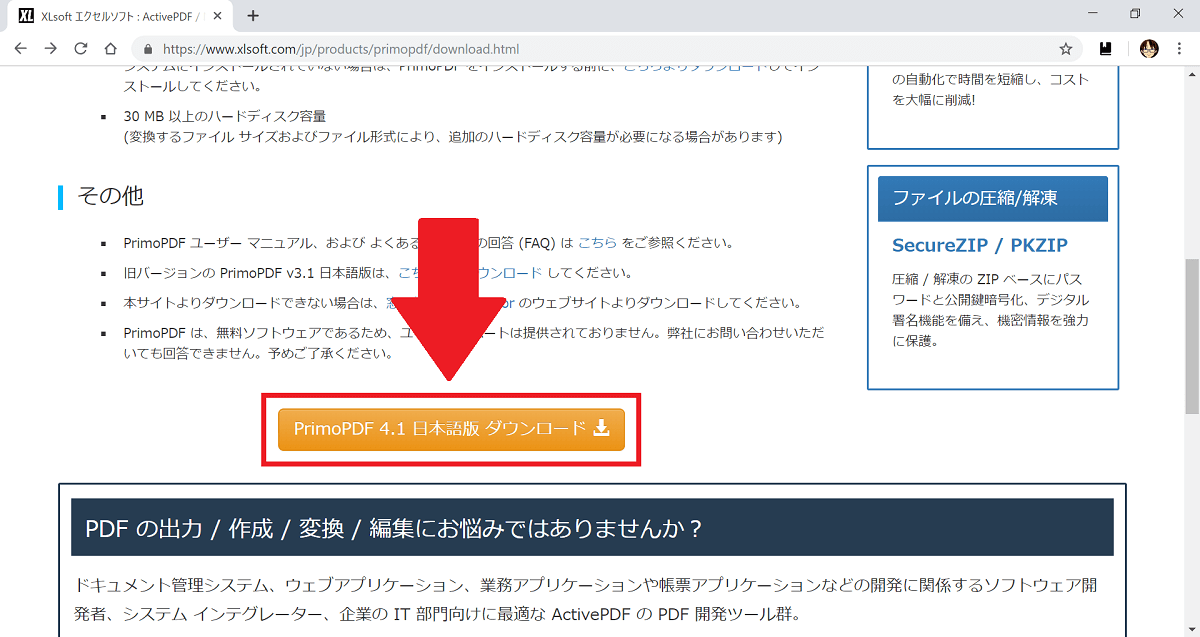
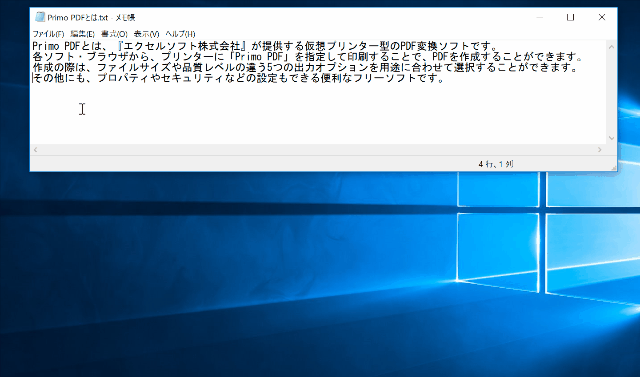
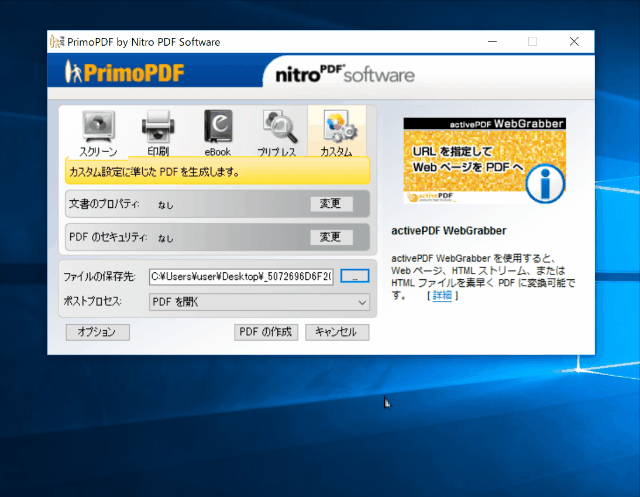
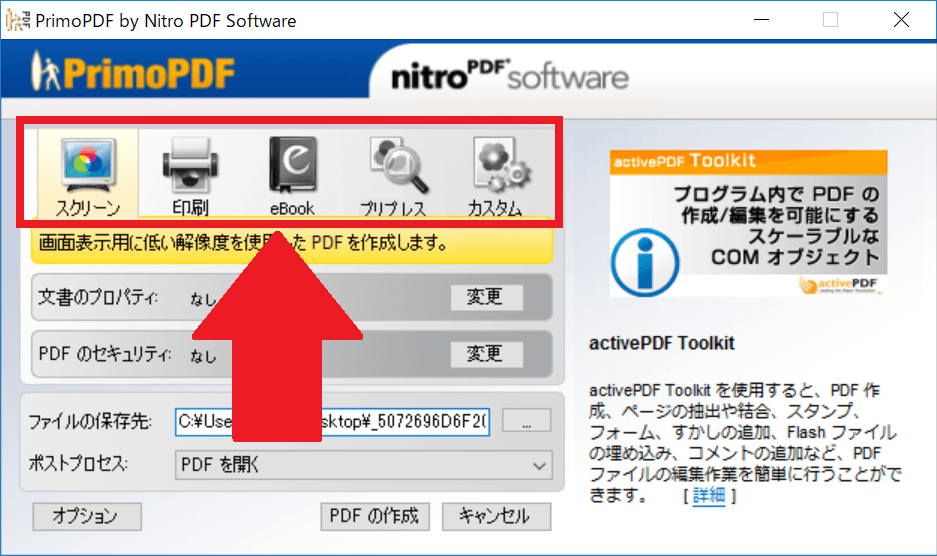
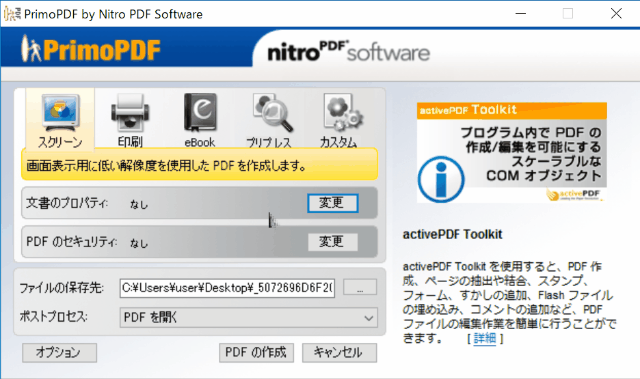
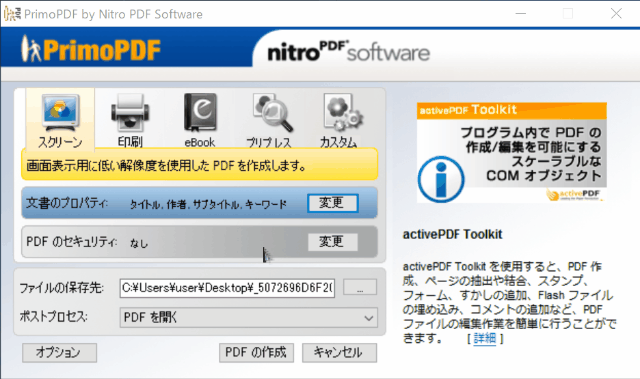
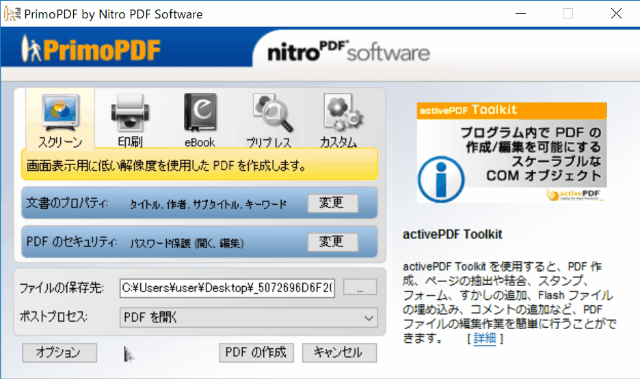
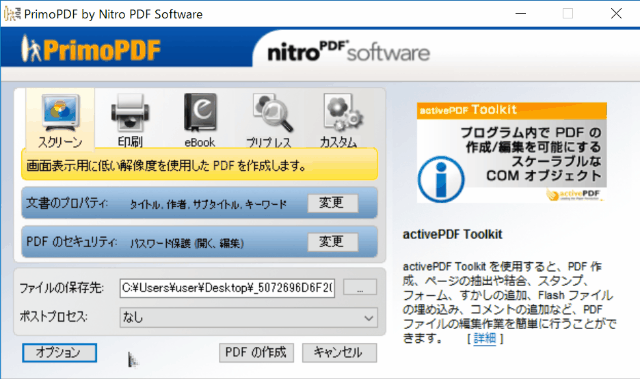
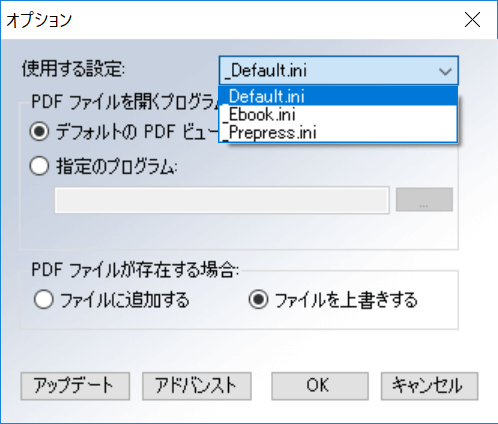
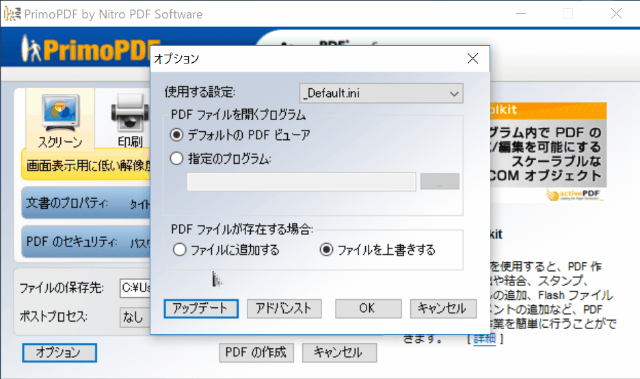
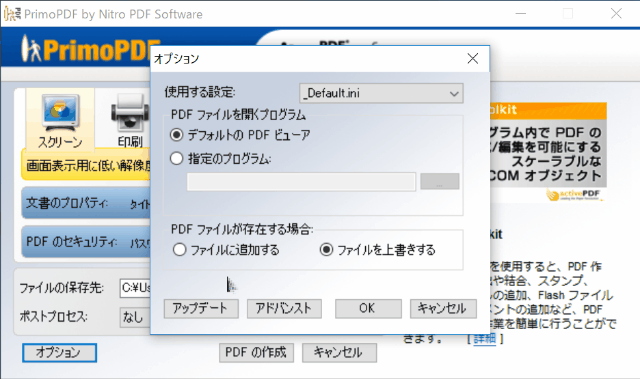
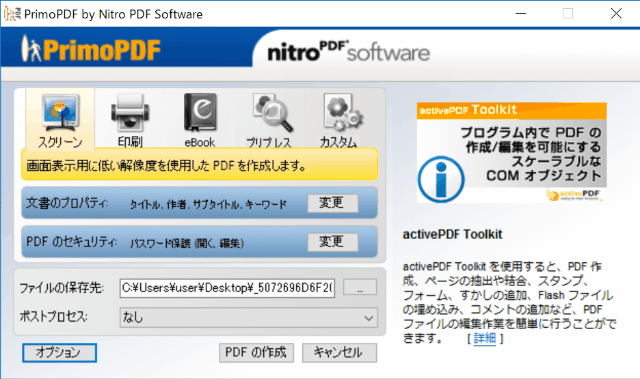
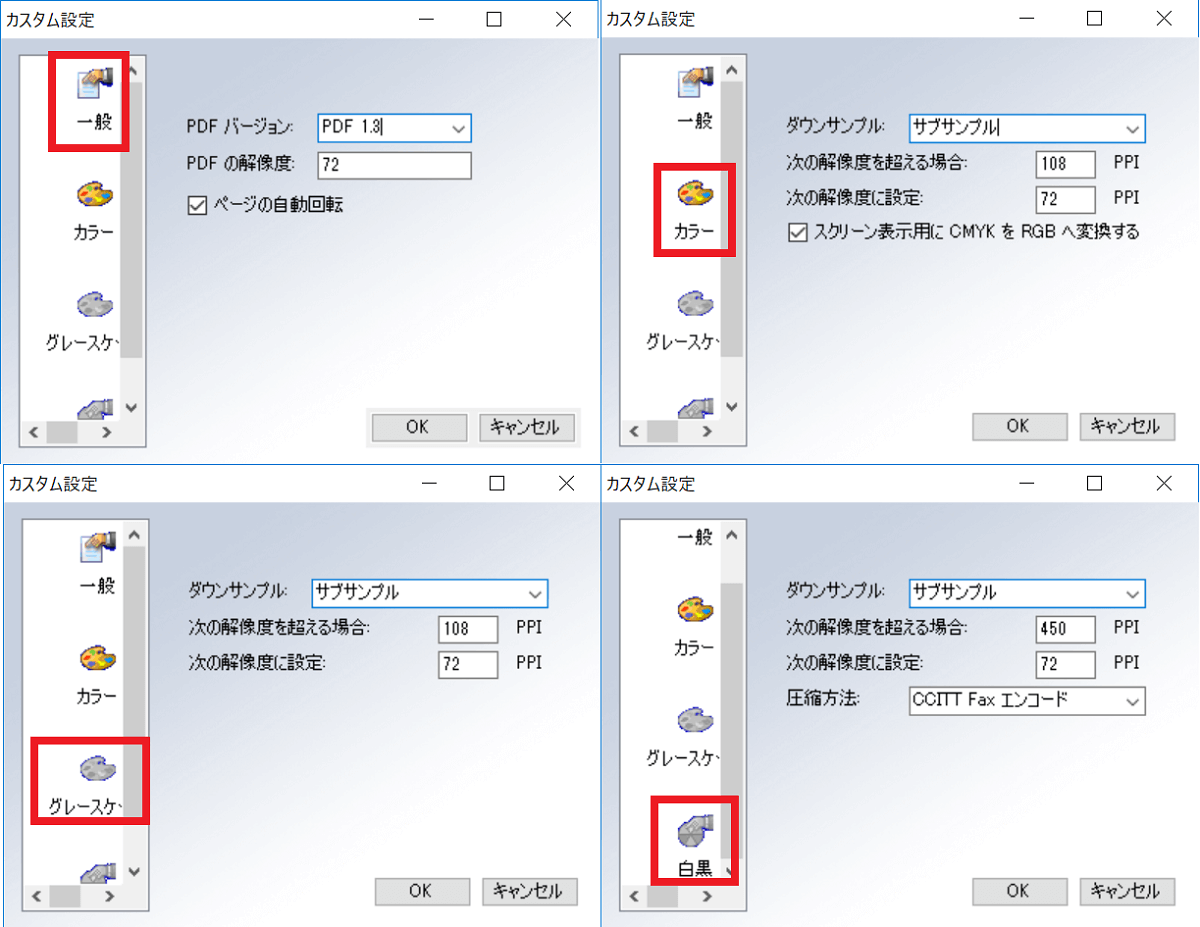
-3.jpg)




