UniPDFとは、PDFファイルをワード・画像ファイル・テキストファイル・HTMLに変換することができる無料ソフトです。標準で日本語に対応したシンプルなユーザーインターフェイスにドラッグ操作で初心者ユーザーの方でも簡単に使うことができます。さらに、変換範囲をページで指定することもできる他、変換時の設定を変更することもできる便利なソフトです。
ダウンロード「UniPDF(変換ソフト)」
下記URLより、インストーラーをダウンロードしてインストールして下さい。
※対応OS:Windows Vista・7・8・8.1・10(Macには非対応)
※ブラウザ:Chrome使用
UniPDFの使い方:変換手順
本ソフトでは、PDF形式のファイルをワード・画像・テキスト・HTMLのそれぞれの形式に変換することができます。手順は以下の通りです。
1.PDFファイルの追加
メイン画面の「ホーム」タブのファイル一覧に、変換するPDFファイルをドラッグ&ドロップします。すると、PDFファイルが追加されてメイン画面の「ホーム」タブのファイル一覧に表示されます。ファイル一覧の左下にある「+追加」からファイルを指定する追加方法も可能です。
2.変換形式の選択
メイン画面の「ホーム」タブの「形式を出力:」の項目で、変換形式のアイコンの左にある白い丸をクリックして選択します。クリックすると、白い丸に黒い丸のチェックが入ります。
3.変換範囲の指定
メイン画面の「ホーム」タブのファイル一覧より、範囲指定するファイルの欄の「選択したページ」の項目の「すべて」をクリックし、変換したいページのページ数を入力します。
例)3ページ目から6ページ目までを変換したい場合:3-6(半角英数字)
4.変換の実行
メイン画面の「ホーム」タブの右下にある「変換」ボタンをクリックします。すると、変換が開始されて指定の保存先に保存されます。保存先(デフォルト設定)は、変換前のPDFファイルが保存されているフォルダになっていて、変更(設定変更方法は後述します)することもできます。
5.変換後のアクション
変換が完了すると「変換が完了しました。」画面が表示されるので、下記条件でそれぞれ完了して下さい。
- 変換したファイルを開く場合:「すべてのファイルを開く」をクリックして選択して「開く」をクリック
- 変換したファイルのフォルダを開く場合:「すべてのファイルパスを開く」をクリックして選択して「開く」をクリック
- 開かない場合:「キャンセル」をクリック
UniPDFの使い方:設定の変更手順
本ソフトでは、保存に関する設定を変更することができます。
1.設定画面の表示
メイン画面より、画面左上の「設定」タブをクリックします。すると、設定画面が表示されます。ホームに戻る場合は、「ホーム」タブをクリックして下さい。
2.言語の変更
設定画面では、本ソフトの言語を変更することができます。
メイン画面の「設定」タブの「言語」の選択欄をクリックし、任意の言語をクリックして選択します。
3.保存先の変更
設定画面では、変換後のファイルの保存先を変更することができます。
メイン画面の「設定」タブの「パスを保存」で、下記の項目のいずれか1つをクリックして選択します。
- 保存先:変換前のPDFファイルが保存されているフォルダに保存します。
- デスクトップ:デスクトップに保存します。
- カスタム:任意のフォルダに保存します。右の「選択」をクリックして指定します。
4.ワード形式の変更
設定画面では、ワードに変換する際のWord形式を変更することができます。
メイン画面の「設定」タブの「Word形式」で、下記の形式項目のどちらかをクリックして選択します。
- .rtf:リッチテキストファイル(ワード以外のソフトで読み書きが可能)
- .doc:Word文章ファイル(ワード以外のソフトでの読み書きが不可)
5.画像形式の変更
設定画面では、画像ファイルに変換する際の画像形式・解像度・色のビットを変更することができます。
メイン画面の「設定」タブの「画像形式」で、「.jpg」「.bmp」「.tif」「.png」「.gif」「.pcx」「.tga」のいずれか1つをクリックして選択します。また、「画像解像度」「色のビット」の選択欄をクリックして任意の数値をクリックして選択します。
6.設定の初期化
設定画面の右下にある「初期設定」をクリックすると、各設定が初期設定に戻ります。
7.設定の保存
各設定の変更後、設定画面の右下にある「保存」をクリックします。すると、変更した設定が保存されます。
まとめ「UniPDF(変換ソフト)」
シンプルなユーザーインターフェイスのPDF変換ソフト「UniPDF」を紹介しました。ファイルを追加したら、必要なページを指定して変換後の形式を選択したら「変換」ボタンをクリックするだけで簡単にPDFファイルを変換することができます。さらに、変換するページの指定や保存先・保存形式の設定も変更できる、とても使い勝手の良いソフトになっています。
※公式サイトのサポート(Webページ)
『pdf xchange viewer』
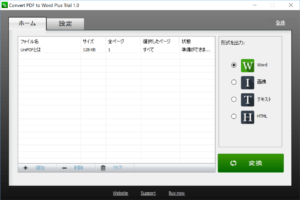
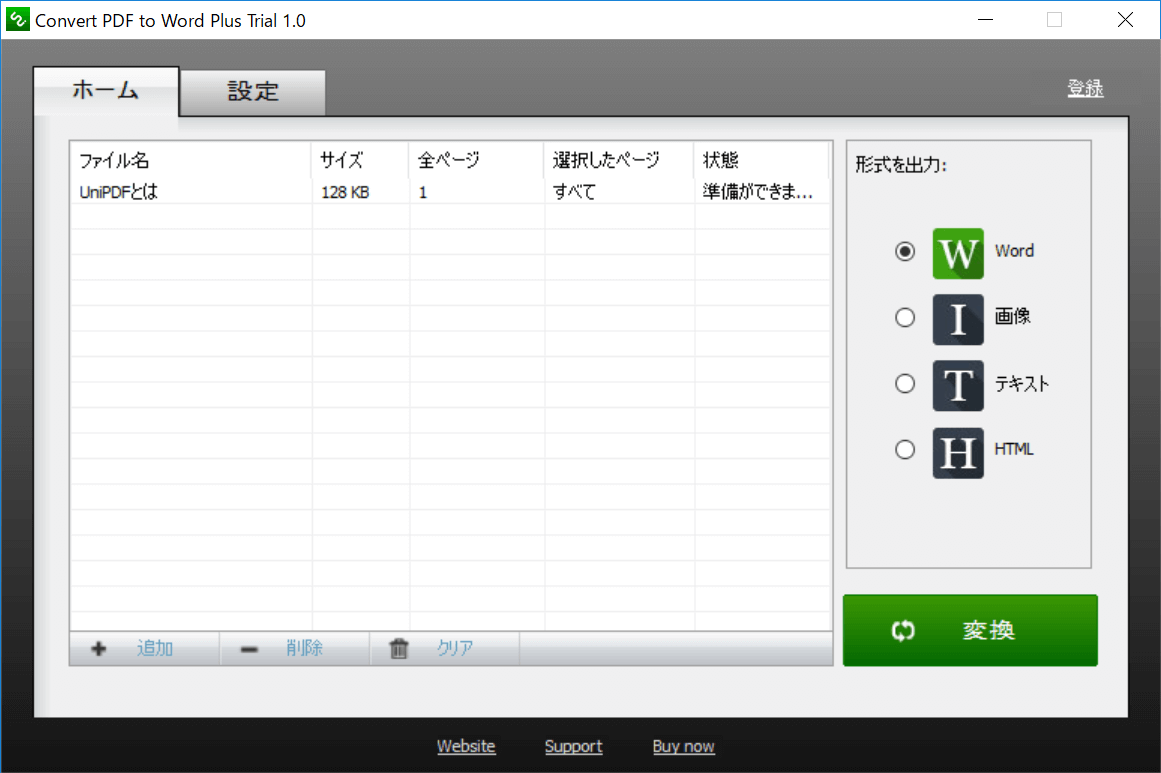
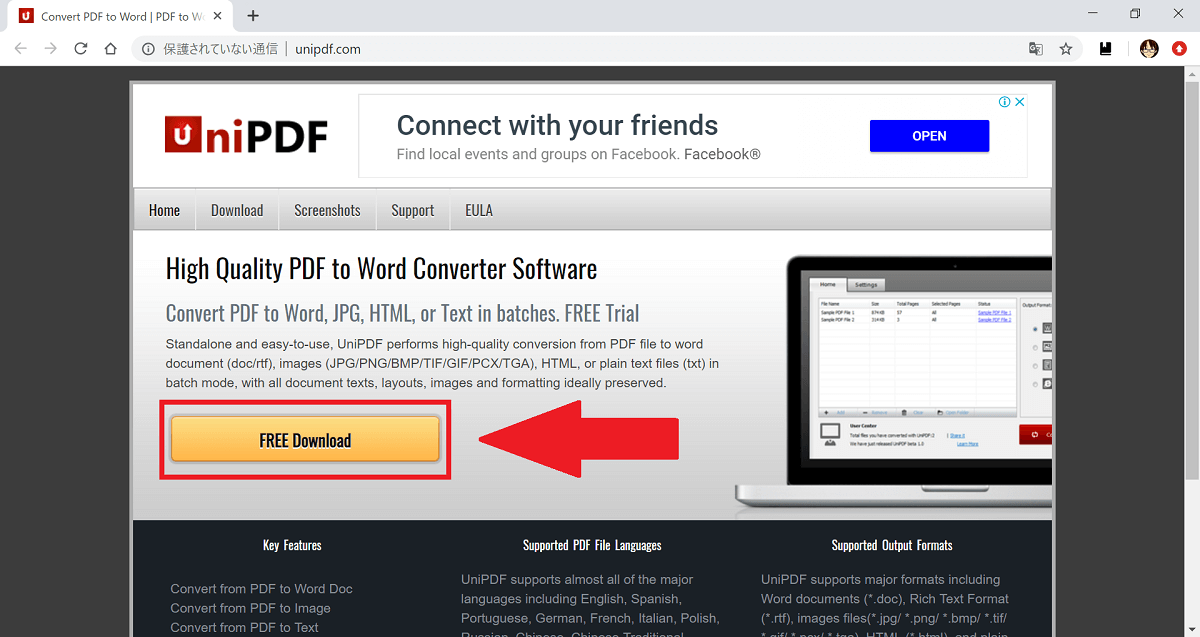
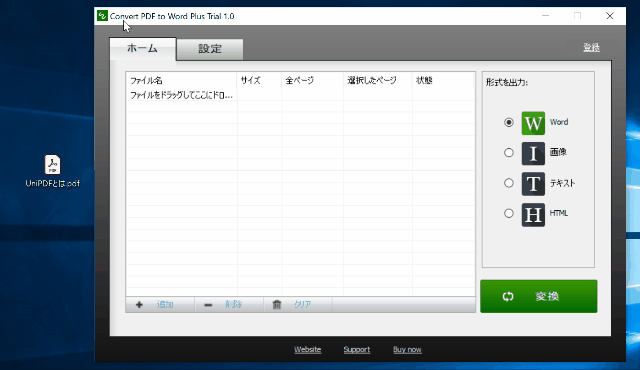
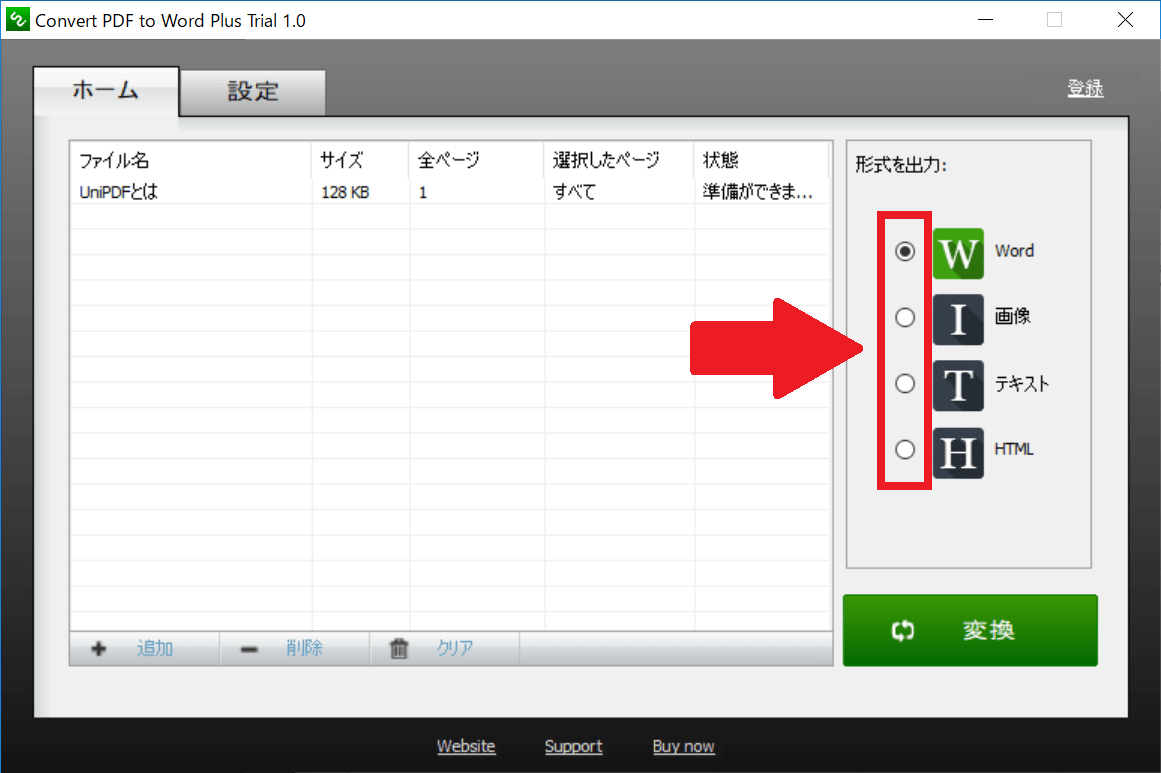
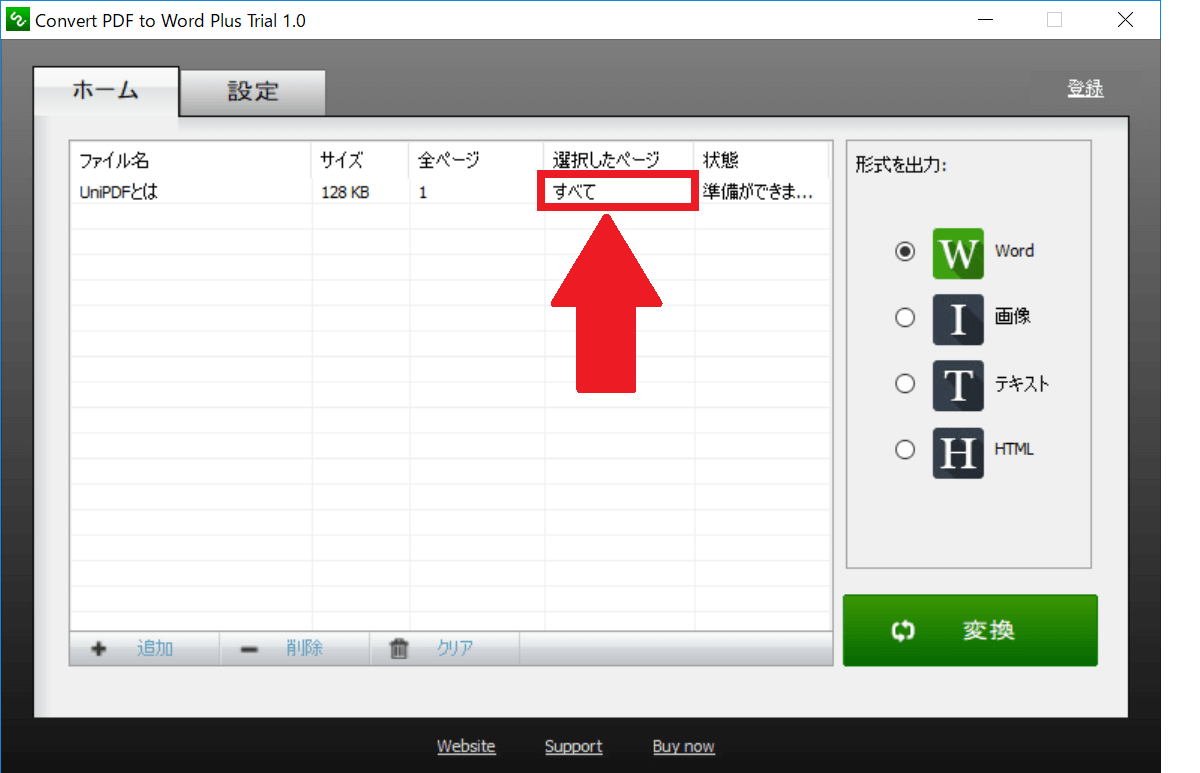
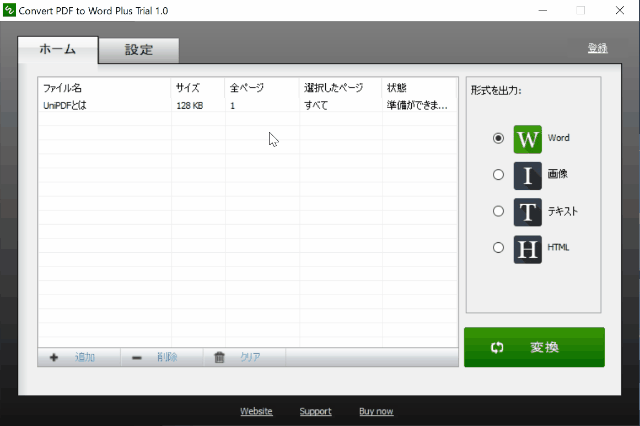
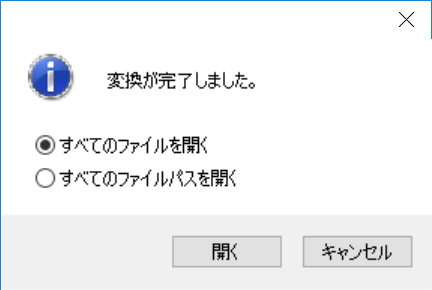
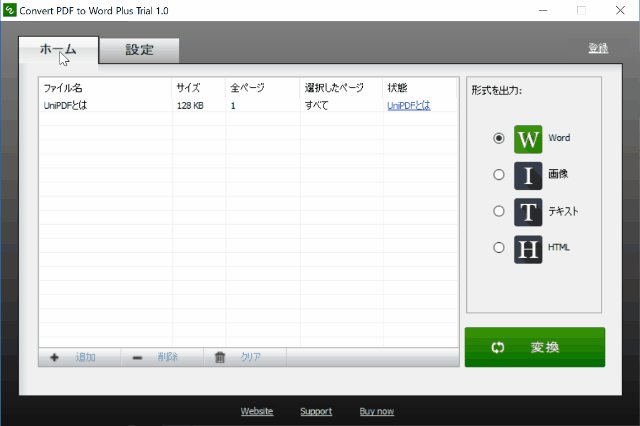
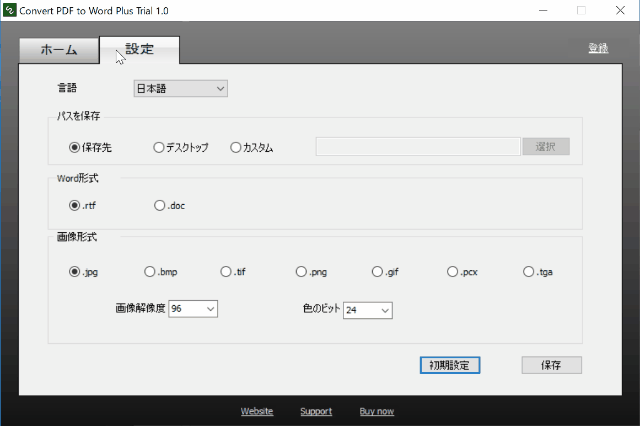
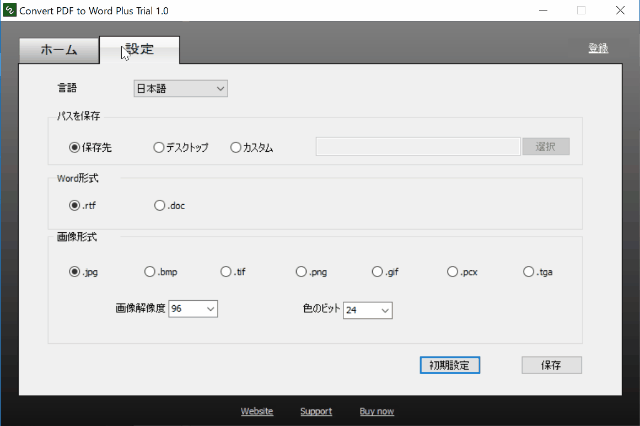
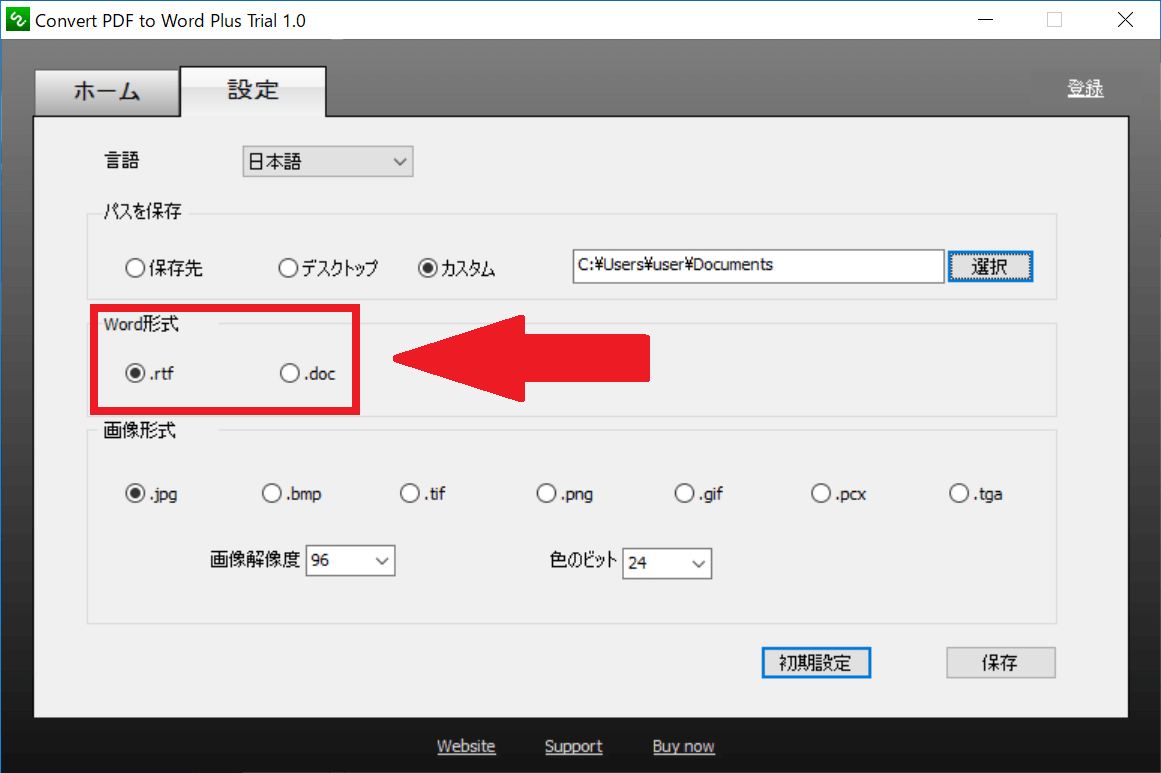
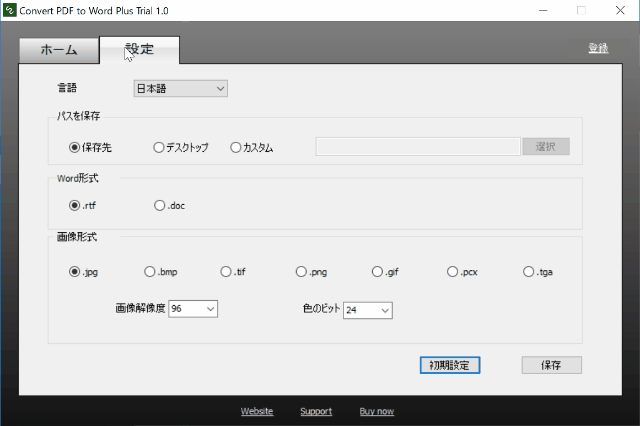
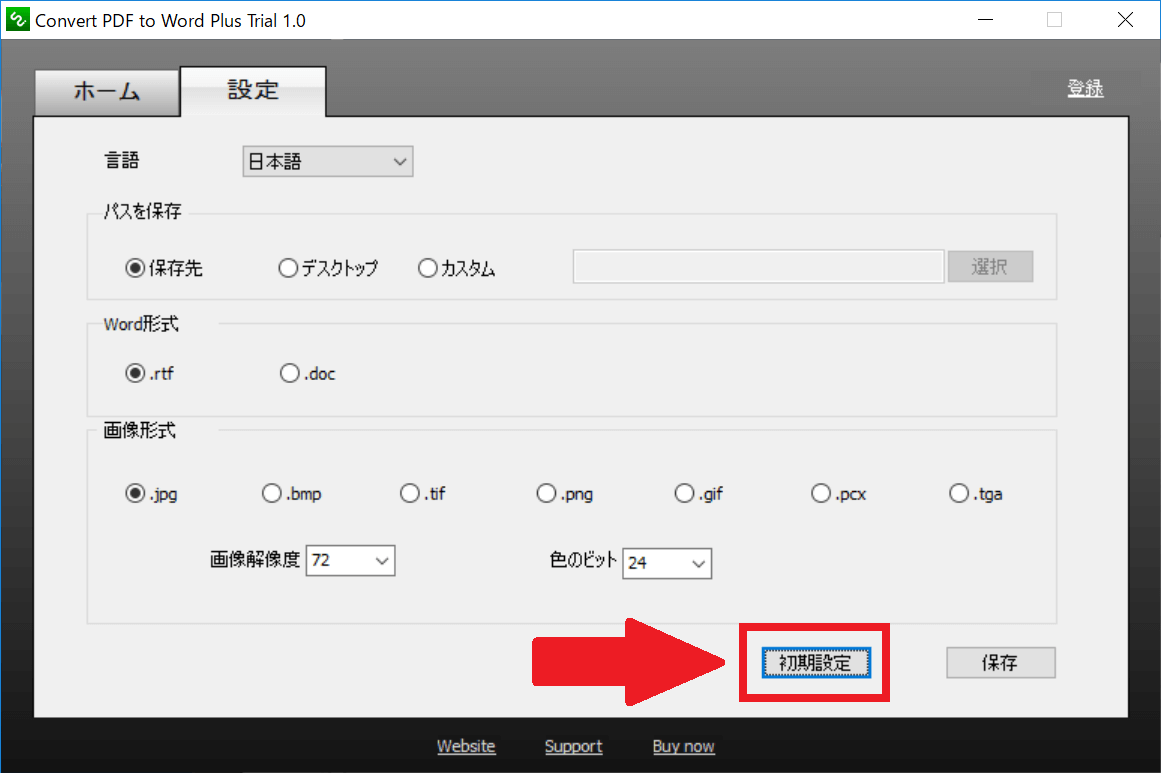
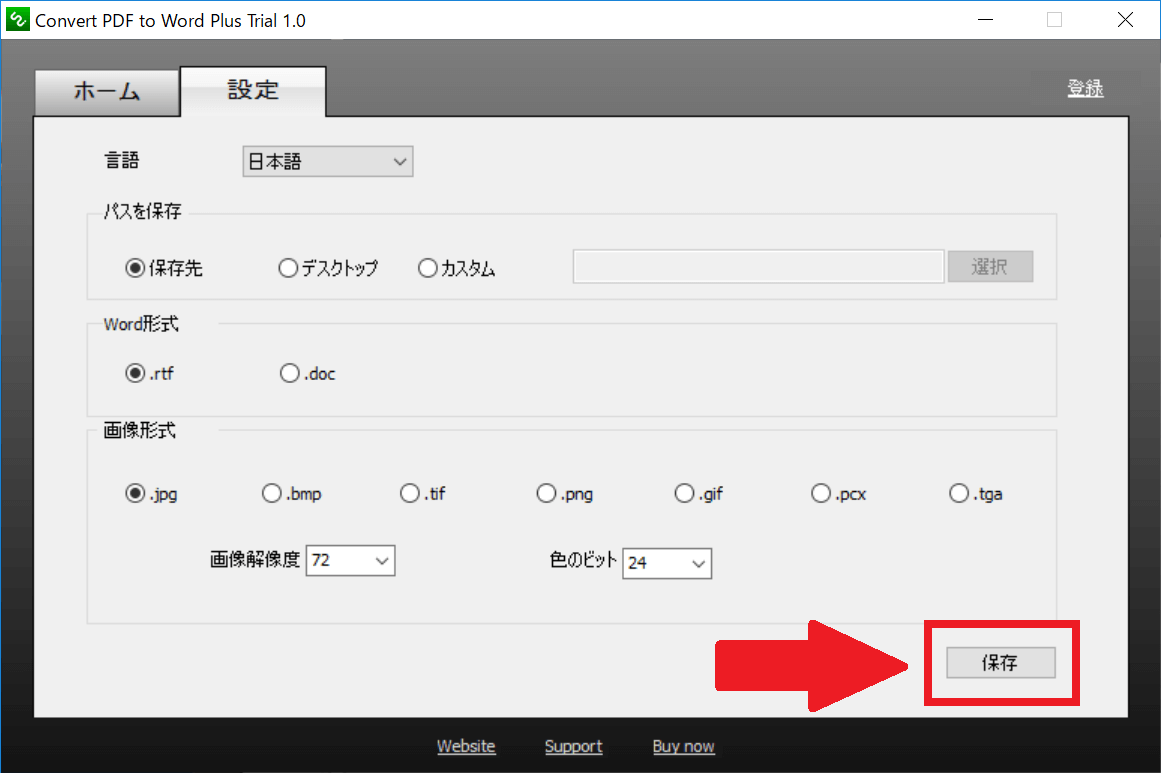
-3.jpg)




