AG-デスクトップレコーダー(ag-desktoprecorder)とは、シンプルなUIを持った高性能動画キャプチャーソフトです。Windows OSに対応し、Windowsパソコンのデスクトップ画面を録画することができます。また、キャプチャー完了後にエンコードを行う『バッファリングエンコード』機能や高画質・低負荷のオリジナルコーデック『AmuseGraphics Movie(AGM形式)』に対応していて、低スペックのパソコンでも高解像度・高フレームレートの動画をキャプチャーすることができます。本記事では、AG-デスクトップレコーダーのダウンロードから各種録画方法の使い方、保存先までを解説します。
※対応OS:Windows 7・Windows 8・Windows 8.1・Windows10(Macには非対応)
目次
ag-desktoprecorderのダウンロード・起動
AG-デスクトップレコーダーはインストール不要のソフトです。実行ファイルの圧縮ファイルをダウンロードし、展開して起動します。
1.圧縮ファイルのダウンロード
下記URLより、圧縮ファイル「AGDRec_132F.zip」をダウンロードし、展開します。
※最新バージョン:1.3.2(2017/12/20時点)
http://t-ishii.la.coocan.jp/download/AGDRec.html
2.ソフトの起動
展開したファイルより、お使いのパソコンのシステムの種類に応じて、「AGDRec.exe」 または 「AGDRec64.exe」をクリックします。すると、本ソフトが起動してコーデックとエンコードモードの設定画面が表示されます。
ag-desktoprecorder:起動時の初期設定
AG-デスクトップレコーダーでは、ソフト起動時にコーデックとエンコードモードを選択します。
1.コーデックの選択
下記コーデックより、1つをクリックして選択します。
- AGM-DCT(AGM形式):圧縮率は高くないが処理負荷が軽く動画編集向き
- H.264/AAC(MP4形式):再生できる環境が多く動画視聴向き
- Motion JPEG(AVI形式):圧縮率は低いが処理負荷は軽く対応ソフトが豊富
- Windows Media Video(WMV形式):圧縮率・画質は高いが処理負荷も高い
- ここでは設定しない:後で設定メニューから変更する場合
2.エンコードモードの選択
下記エンコードモードより、1つをクリックして選択します。
- リアルタイムエンコード:録画と同時にエンコードを行う方法
- バッファリングエンコード:録画終了後にエンコードを行う方法
3.設定完了
コーデックとエンコードモードを選択したら、「OK」をクリックします。すると、タスクトレイにソフトアイコンが表示されます。
ag-desktoprecorder:画面全体の録画
AG-デスクトップレコーダーの使い方『画面全体の録画』を解説します。
1.録画の選択
タスクトレイのソフトアイコンを右クリックし、「全画面録画」をクリックします。すると、「全画面録画」が選択されます。
2.録画開始
タスクトレイのソフトアイコンを右クリックし、「録画開始」をクリックします。すると、ソフトアイコンが赤に変化して録画が開始されます。
3.録画終了
タスクトレイのソフトアイコン(赤)を右クリックし、「録画終了」をクリックします。すると、録画が終了して指定された保存先に自動で保存されます。デフォルト設定では、デスクトップの指定ファイルに保存されます。
ag-desktoprecorder:指定範囲の録画
AG-デスクトップレコーダーの使い方『指定範囲の録画』を解説します。
1.録画の選択
タスクトレイのソフトアイコンを右クリックし、「領域指定録画」をクリックし、表示された「領域指定画面」で「OK」→「OK」をクリックして録画範囲を選択します。すると、「録画領域を設定しました。次の処理を選択してください。」画面が表示されます。
2.範囲の登録
「録画領域を設定しました。次の処理を選択してください。」画面の「領域リストに追加する」にチェックを入れて、「登録名」を入力します。すると、「領域指定画面」で選択することができます。
3.静止画の出力
「録画領域を設定しました。次の処理を選択してください。」画面の「静止画出力」をクリックします。すると、指定範囲の静止画が出力されて画像ファイルとして保存することができます。
4.範囲の再指定
「録画領域を設定しました。次の処理を選択してください。」画面の「再指定」をクリックします。すると、録画範囲を再指定することができます。
5.録画開始
「録画領域を設定しました。次の処理を選択してください。」画面の「録画開始」をクリックします。すると、ソフトアイコンが赤に変化して録画が開始されます。
6.録画終了
タスクトレイのソフトアイコン(赤)を右クリックし、「録画終了」をクリックします。すると、録画が終了して指定された保存先に自動で保存されます。
7.範囲枠の表示
タスクトレイのソフトアイコンを右クリックし、「領域の表示」をクリックしてチェックを外します。すると、録画範囲の黄色い枠の表示が消えます。もう一度クリックしてチェックを入れると、表示されます。
ag-desktoprecorder:予約録画
AG-デスクトップレコーダーの使い方『予約録画』を解説します。
1. 録画の選択
タスクトレイのソフトアイコンを右クリックし、「制限録画」をクリックします。すると、「制限指定」画面が表示されます。
2.予約の設定
「制限指定」画面の「最大録画時間を指定」「録画開始時刻を指定」をクリックして選択し、時間と時刻を入力して「OK」をクリックします。すると、録画開始時刻に録画を開始して指定時間経ったら終了して自動で保存します。他の設定項目も用途に合わせて、変更して下さい。
ag-desktoprecorder:キャプチャー設定の変更
AG-デスクトップレコーダーの使い方『キャプチャーの設定』を解説します。
1.設定変更方法
タスクトレイのソフトアイコンを右クリックし、「設定」をクリックします。すると、本ソフトの設定画面が表示されます。
2.設定項目
設定画面では、下記項目の設定を変更することができます。
- キャプチャー設定:フレームレート(FPS)・倍率
- 録画範囲指定:録画範囲の始点・サイズ
- 録画制御キー設定:録画の開始と終了のホットキー
- オプション:カーソルを含めた録画・録画中のアイコン非表示・マルチスレッド動作
- モード設定:録画のエンコードモード
- コーデック設定:録画のコーデック
- オーディオ設定:オーディオの入力デバイス
- 録画出力:録画・撮影したファイルの保存先
ag-デスクトップレコーダーのまとめ
Windows10にも対応したインストール不要の高性能動画キャプチャーソフト「AG-デスクトップレコーダー」を紹介しました。コーデックとエンコードモードを用途やパソコンのスペックに合わせて選択し、タスクトレイのソフトアイコンから録画方法を選択して録画開始をクリックするだけで、軽い処理負荷で高画質な録画を行うことができる高性能動画キャプチャーソフトです。
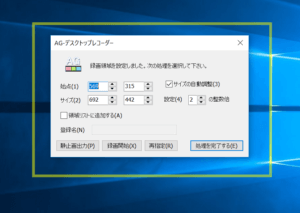
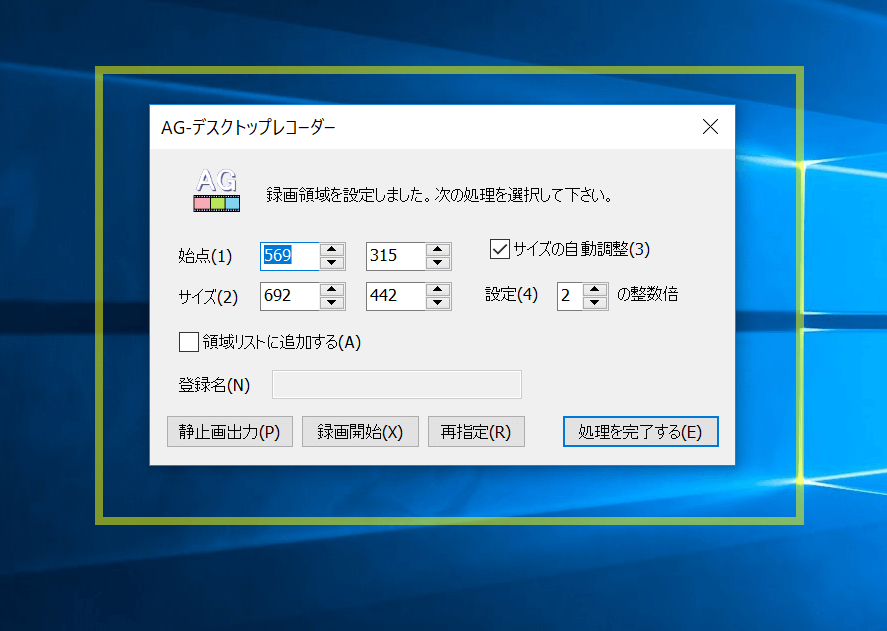
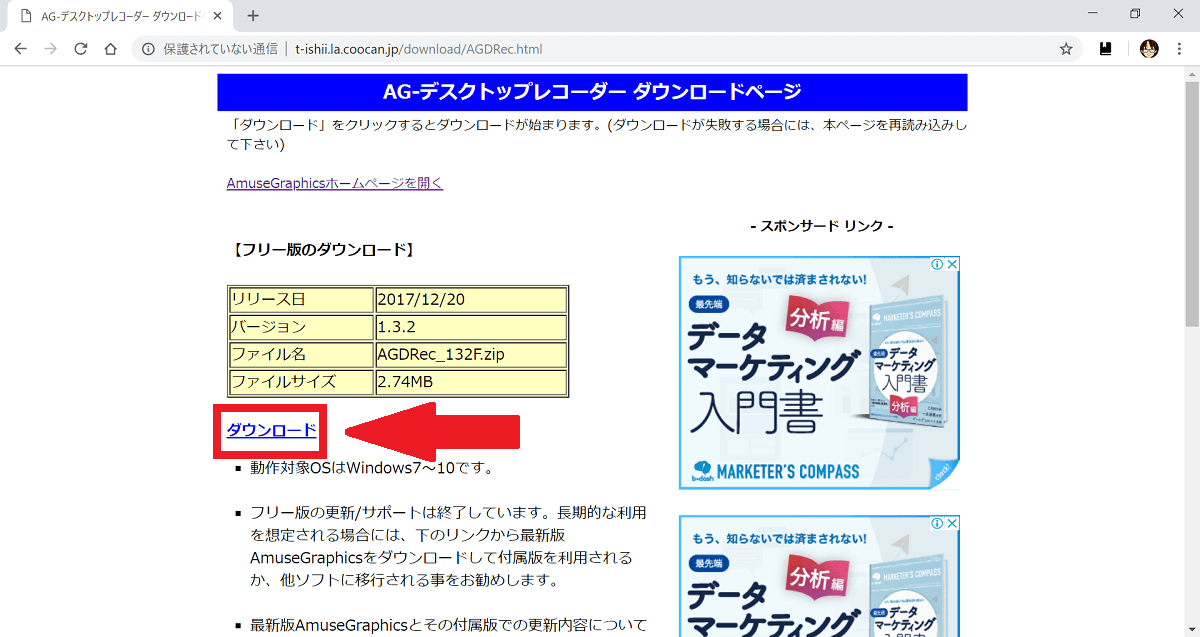


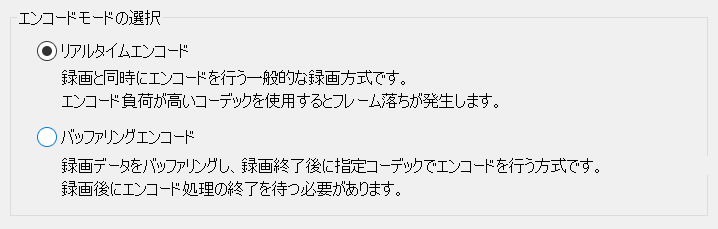
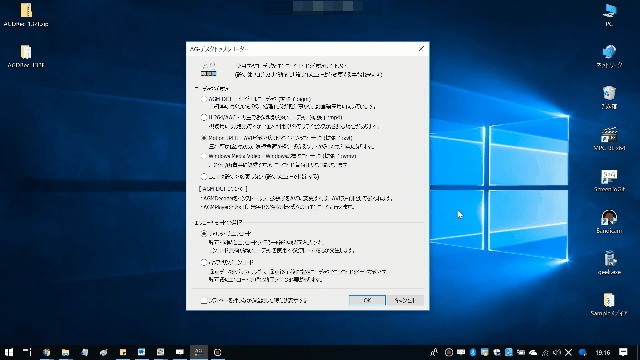
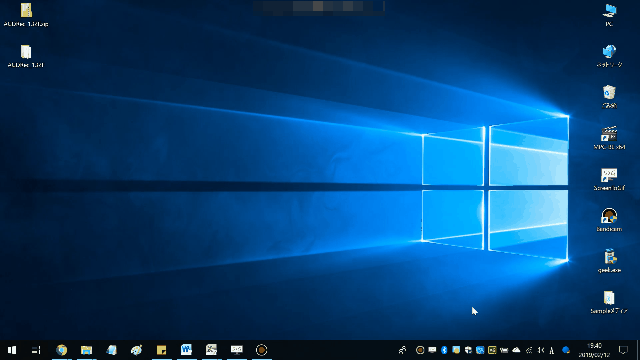
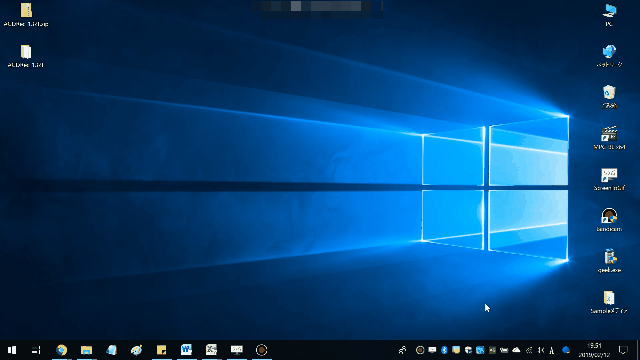
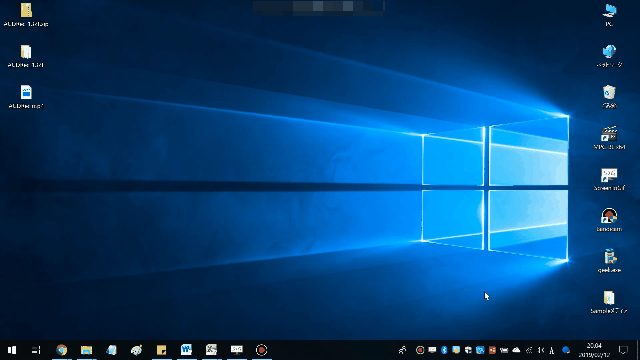
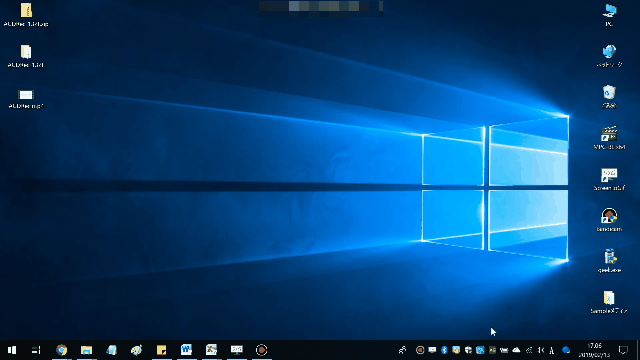
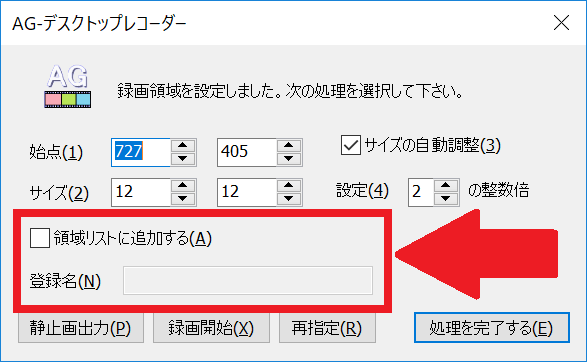
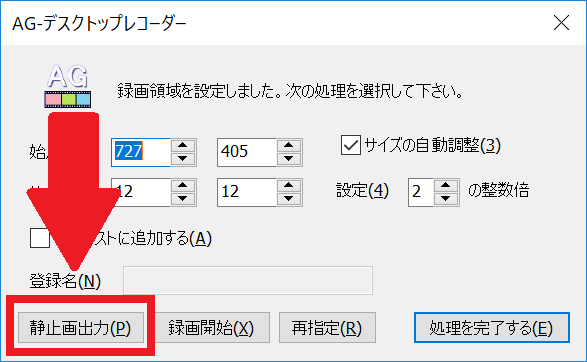
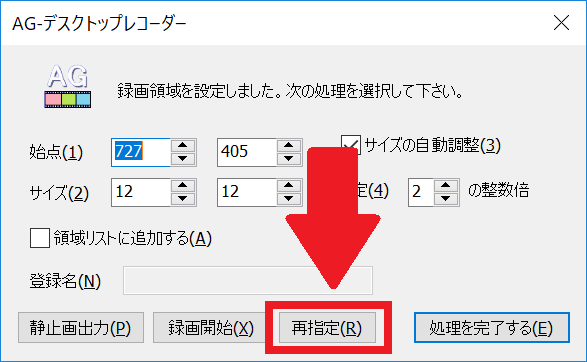
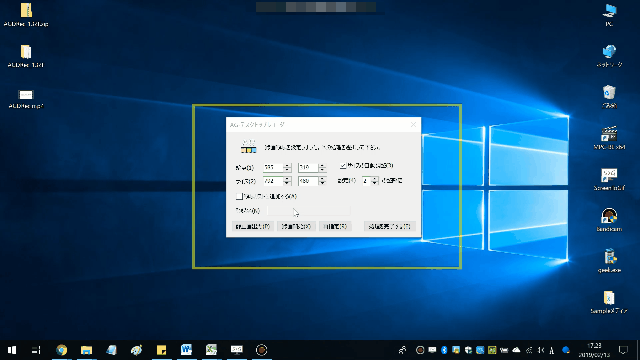
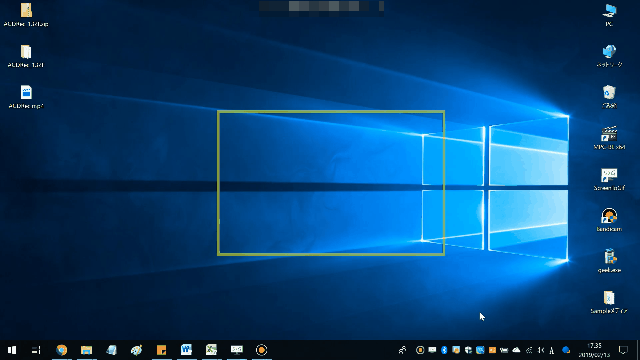
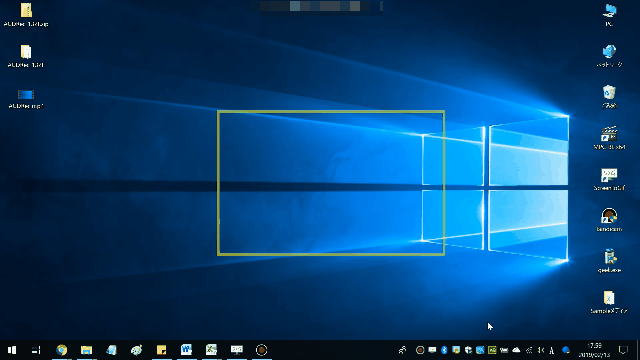
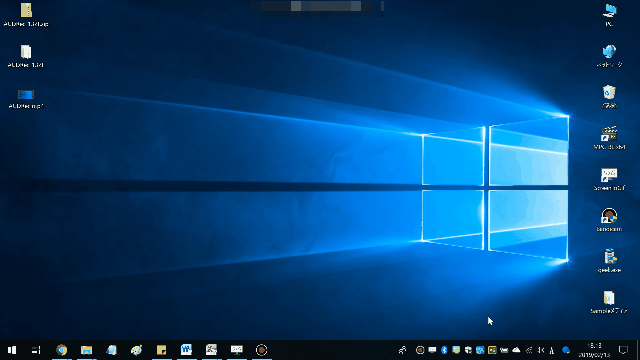
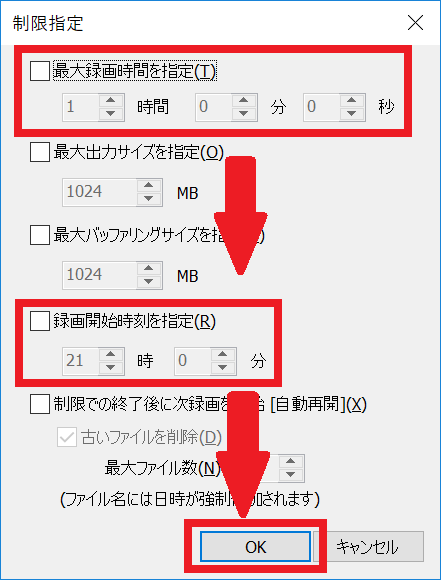
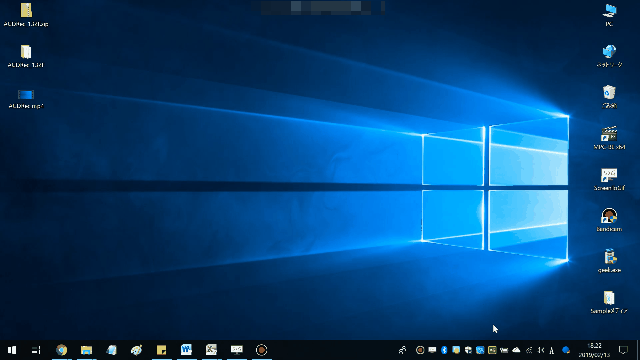
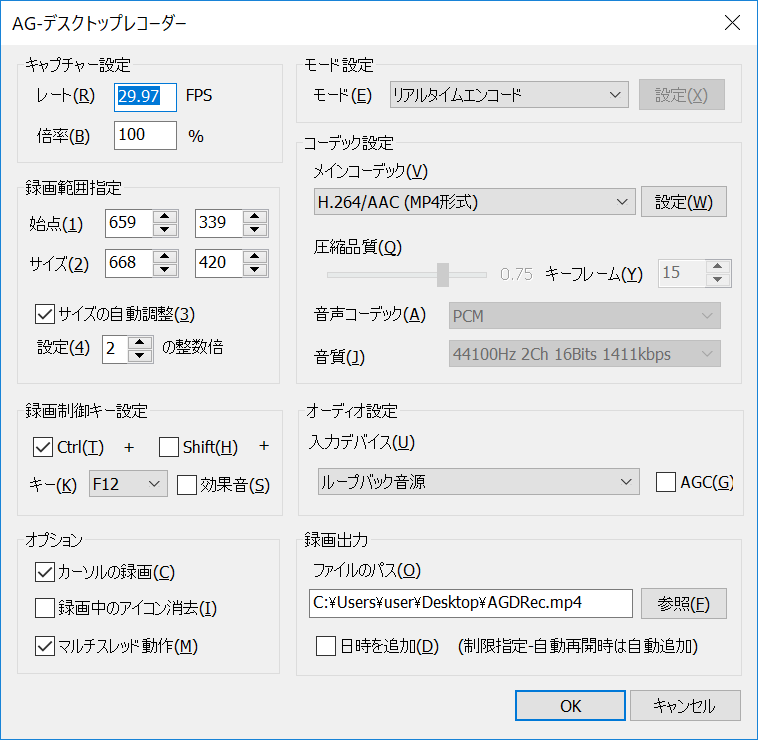
-3.jpg)




