Bandicamとは、マイク音声付きでデスクトップ動作やゲームの動画をキャプチャーすることができる高性能動画キャプチャーソフトです。画面録画の他、ゲーム用とデバイス用の録画モードが用意されています。さらに、予約録画や静止画のキャプチャーにも対応していて、パソコンの操作説明動画やゲーム実況動画などの作成にとても便利なソフトです。
目次
ダウンロード・インストール
下記URLより、インストーラーをダウンロードしてインストールして下さい。
https://www.bandicam.jp/downloads/
動画のキャプチャー
動画のキャプチャー方法を解説します。動画キャプチャーは3つの録画モードがあり、それぞれのキャプチャー画面には注釈を入れることもできます。
1.録画モードについて
Bandicamでは、下記の3つの録画モードが用意されています。対応する録画モードを選択して下さい。
- 画面録画モード:デスクトップ・ウェブブラウザー・ブラウザーゲーム・ネット動画
- ゲーム録画モード:DirectXで出力するゲーム・動画
- デバイス録画モード:Webカメラ・HDMI接続のゲーム・スマホなどの外部デバイス
2.録画モードの選択(画面録画モードの場合)
メイン画面左上の録画モードアイコンより、一番左の画面録画モードアイコンをクリックします。すると、キャプチャー範囲指定画面が表示されます。
3.キャプチャー範囲の選択(画面録画モードの場合)
キャプチャー範囲指定画面より、キャプチャー範囲をドラッグするか、ウィンドウにカーソルを合わせて、ウィンドウを自動選択します。すると、キャプチャー画面が表示されます。
4.キャプチャー範囲の変更(画面録画モードの場合)
キャプチャー画面では、左上の3つのアイコンと画面の枠のドラッグ操作で、下記のキャプチャー範囲の変更を行うことができます。
左より
- 1番目のアイコンをクリックして「サイズ」より各サイズをクリックすると、キャプチャー範囲のサイズ指定ができます。
- 2番目のアイコンをクリックすると、キャプチャー範囲がフルスクリーンになります。
- 3番目のアイコンをクリックすると、キャプチャー範囲の選択をやり直せます。
- キャプチャー画面の枠をドラッグすると、範囲の拡大・縮小を行えます。
5.録画(全モード共通)
キャプチャー画面右上の「REC」をクリックします。すると、録画が開始されて「REC」が一時停止と停止ボタンに変わります。
6.保存(全モード共通)
キャプチャー画面右上の停止ボタンをクリックします。すると、録画が停止して指定された保存先に自動で保存されます。
7.保存先の確認
メイン画面の「一般」をクリックすると、「オプション」-「保存先」よりキャプチャー動画の保存先を確認することができます。
8.注釈の挿入(画面録画モードの場合)
キャプチャー画面右上のペンアイコンをクリックし、各ペンツールをクリックすると、録画前・録画中・一時停止時のキャプチャー画面に注釈を挿入することができます。
9.動画の設定変更
メイン画面の「ビデオ」をクリックすると、動画のキャプチャー設定とフォーマットの変更を行うことができます。
Bandicamの予約録画
動画キャプチャーの予約録画方法を解説します。予約録画は、指定した録画時間になると自動で録画を開始し、終了すると指定された保存先に自動で保存されます。
1.録画予約の追加
メイン画面右上の時計アイコンをクリックし、表示された「録画予約リスト」画面左下の「追加」をクリックします。すると、「録画予約設定」画面が表示されます。
2.録画予約の設定
「録画予約設定」画面より、下記項目の設定を行います。設定が完了したら、「OK」をクリックし、「録画予約リスト」の「閉じる」をクリックして完了です。
- 予約名:動画タイトル(ファイル名)
- 予約設定:予約する期間・時間・曜日
- 録画設定:予約範囲・録画終了時の動作
静止画のキャプチャー
静止画のキャプチャー方法を解説します。静止画キャプチャーは3つの録画モードのキャプチャー画面で行うことができます。また、動画キャプチャー同様に、注釈の挿入も可能です。先に、挿入してからキャプチャーして下さい。
1.キャプチャー方法
キャプチャー画面で、右上のカメラアイコンをクリックするか、ホットキーの「F11」キーを押します。すると、指定された保存先に自動で保存されます。
2.静止画の設定変更
メイン画面の「静止画」をクリックすると、静止画のキャプチャー設定とフォーマットの変更を行うことができます。
Bandicamのまとめ
マイク音声付きでキャプチャーできる高性能動画キャプチャーソフト「Bandicam」を紹介しました。動画のキャプチャーは、3つの録画モードが用意され、録画停止すると自動で保存してくれます。さらに、日時を指定して録画できる予約録画やどの録画モードからでも撮影できる静止画キャプチャー、動画・静止画のどちらでも挿入できる注釈など便利な機能がたくさん備わっています。
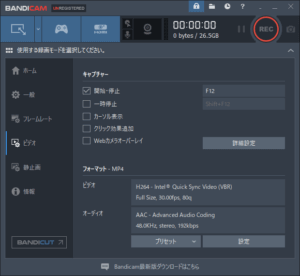
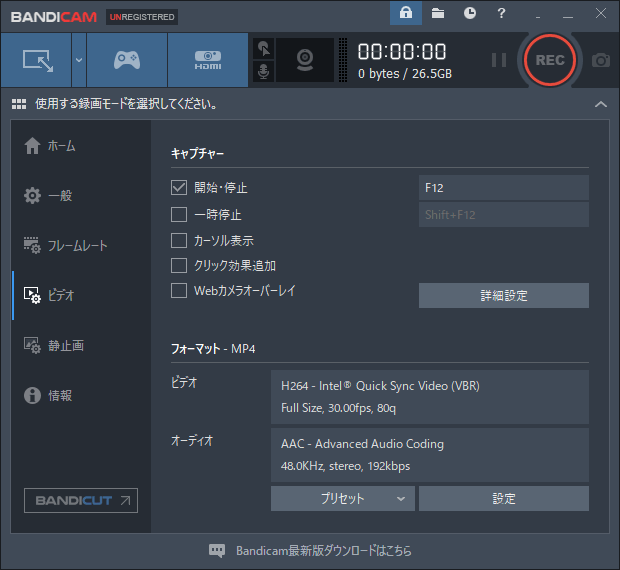
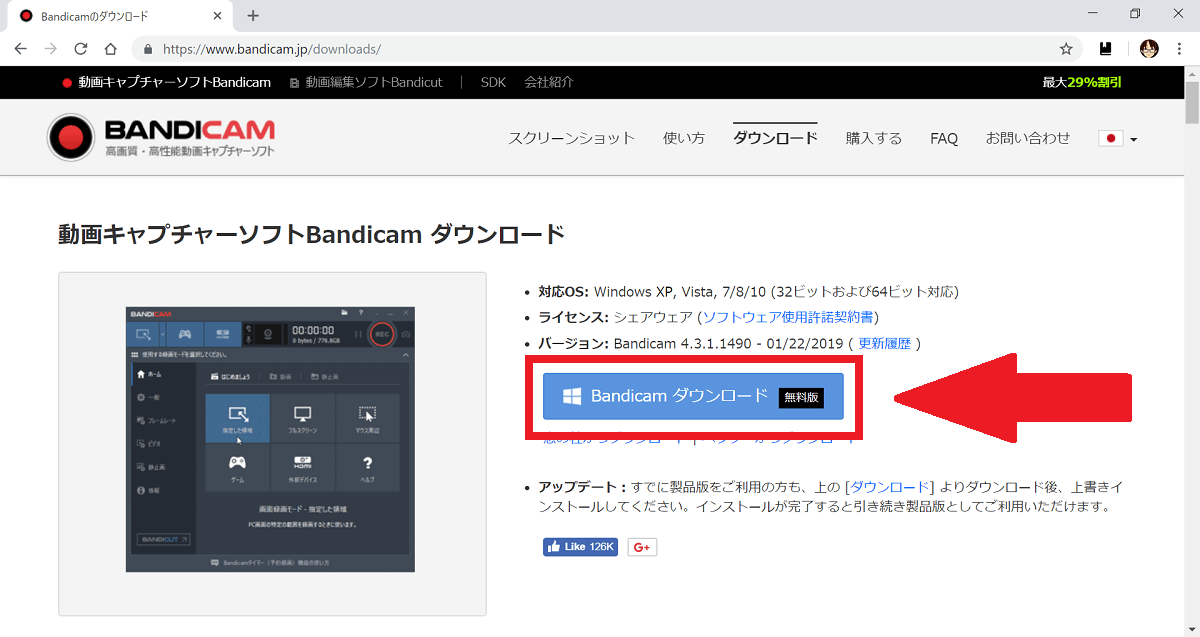
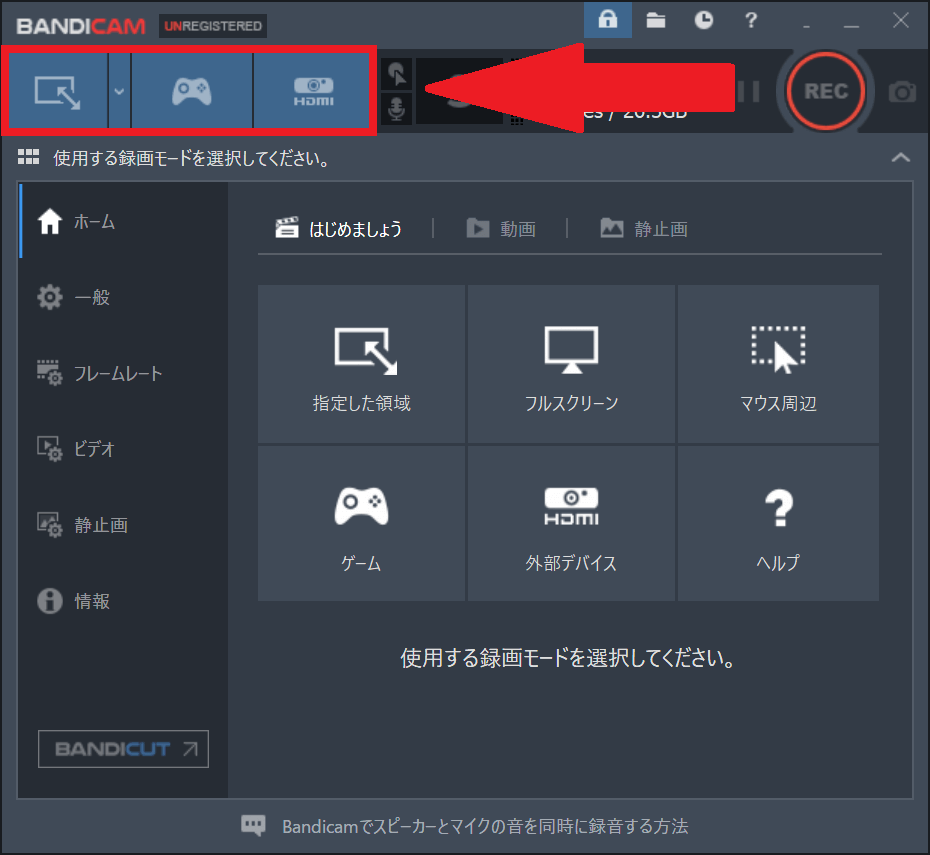
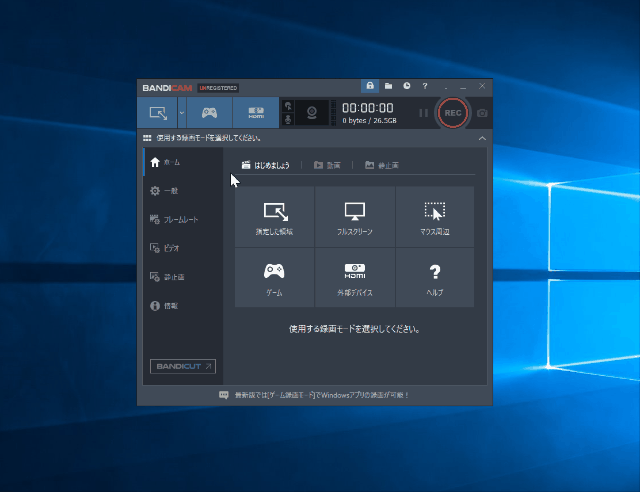
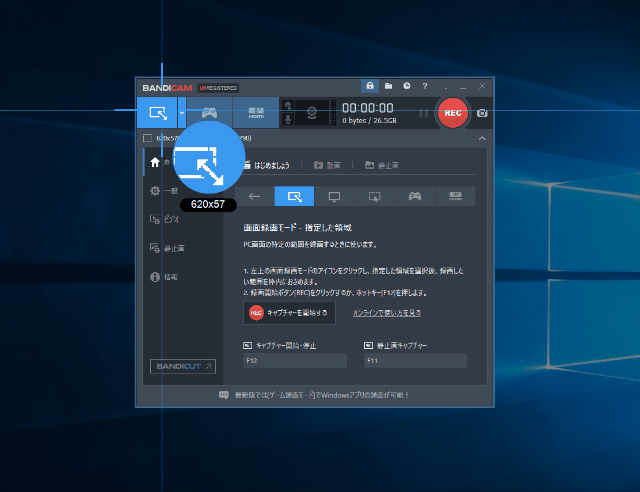
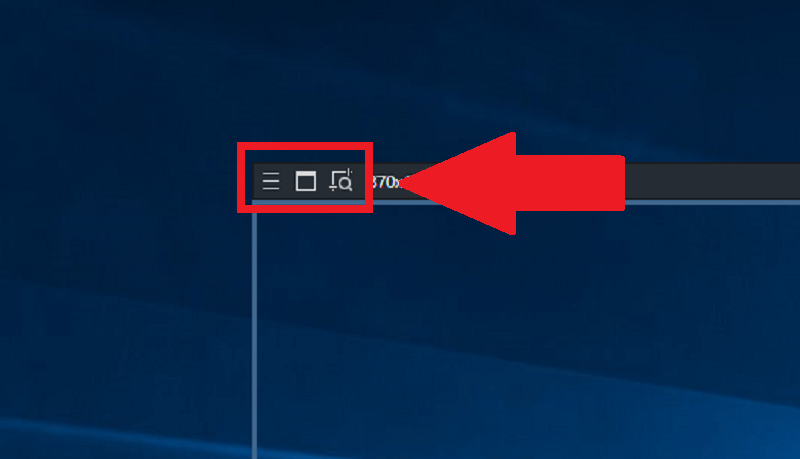
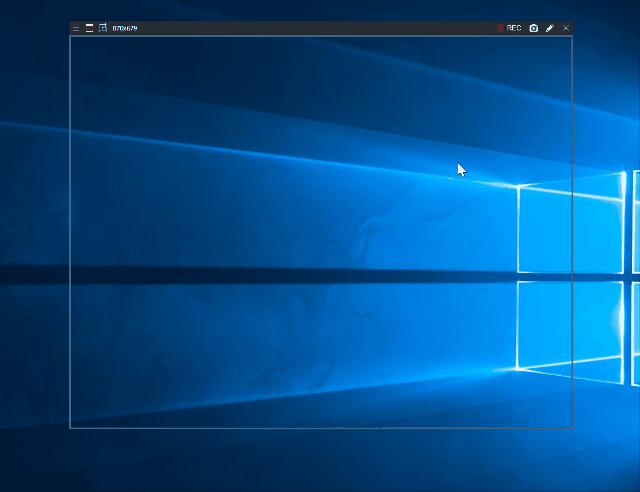
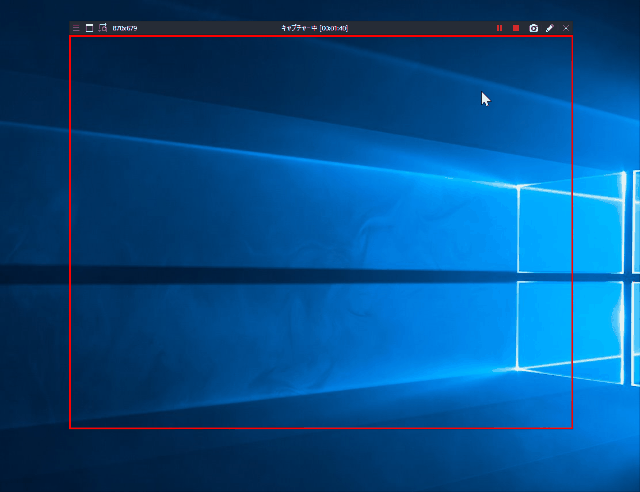
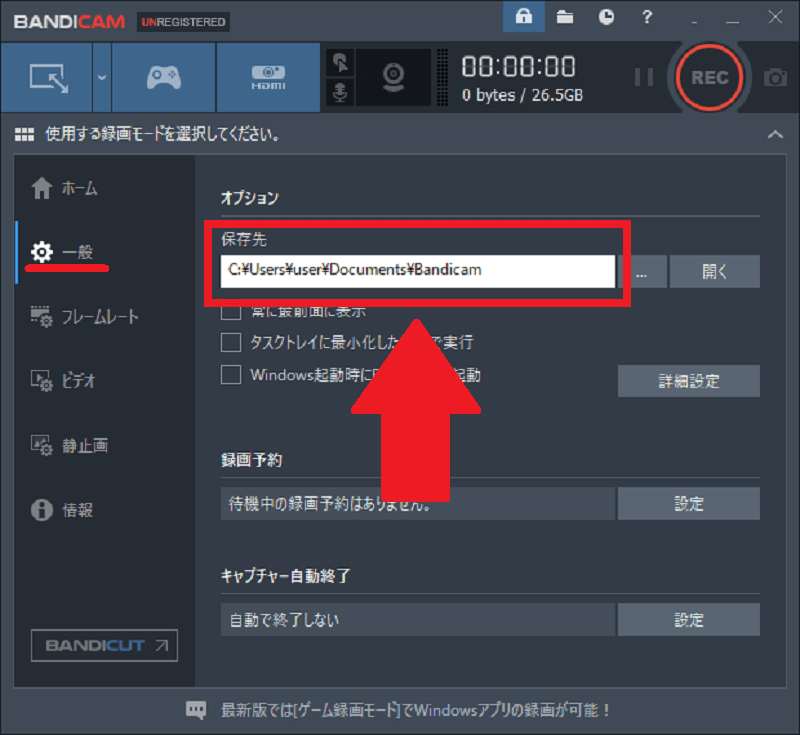
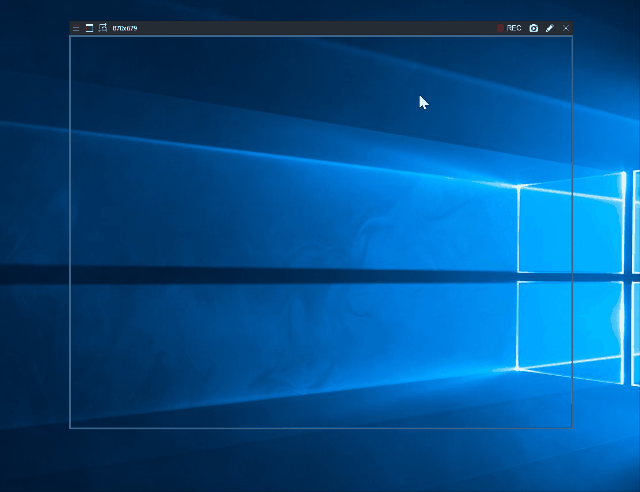
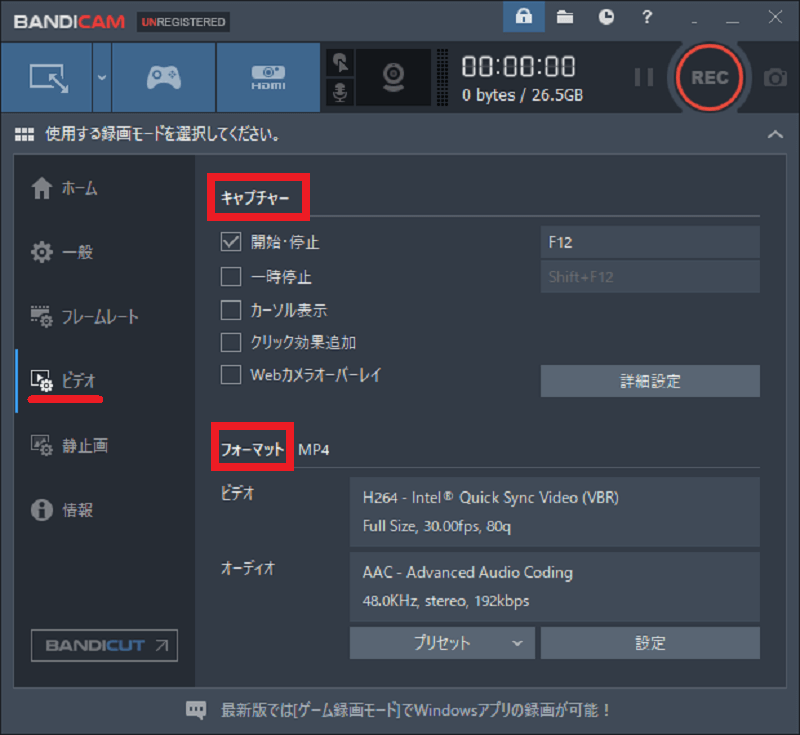
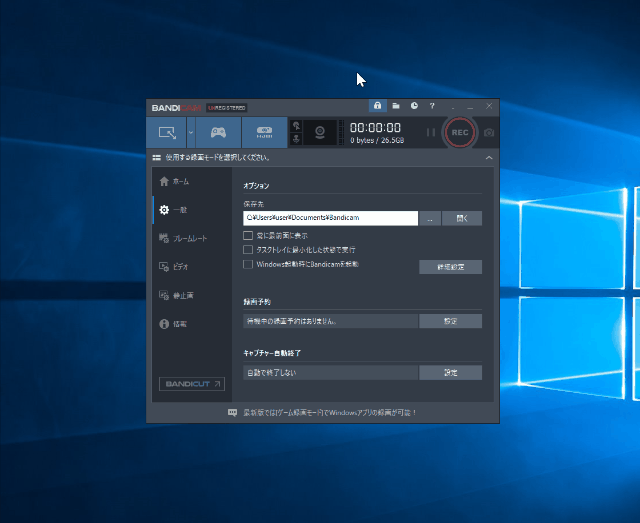
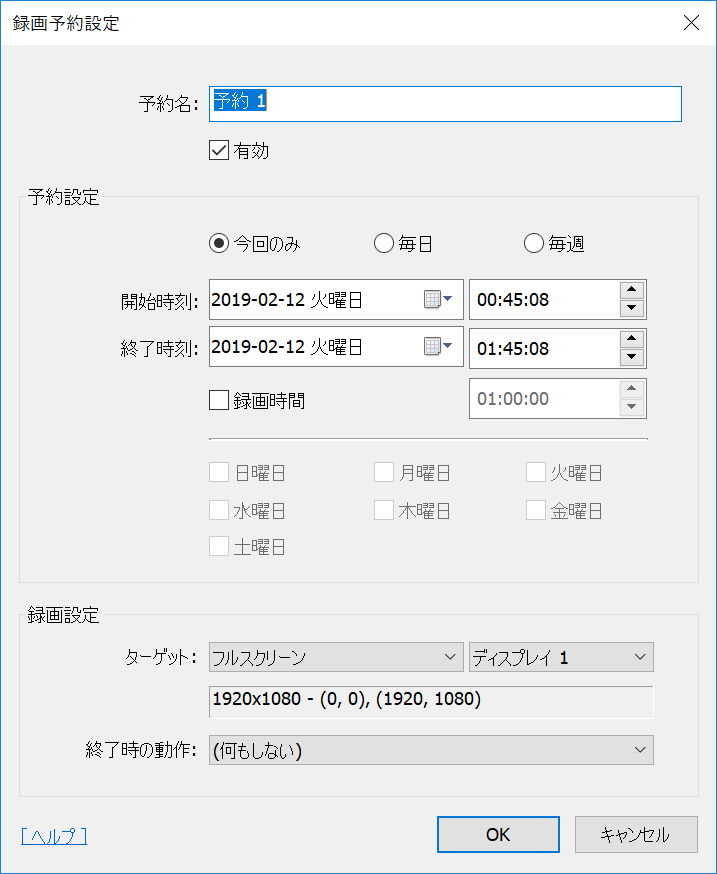
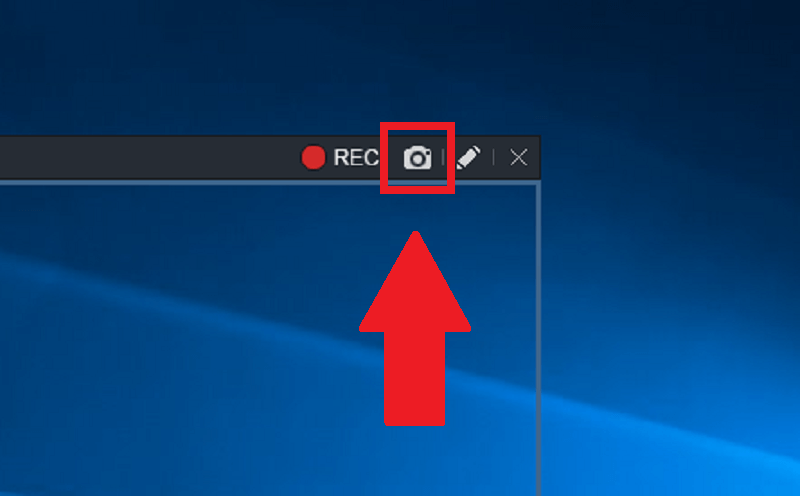
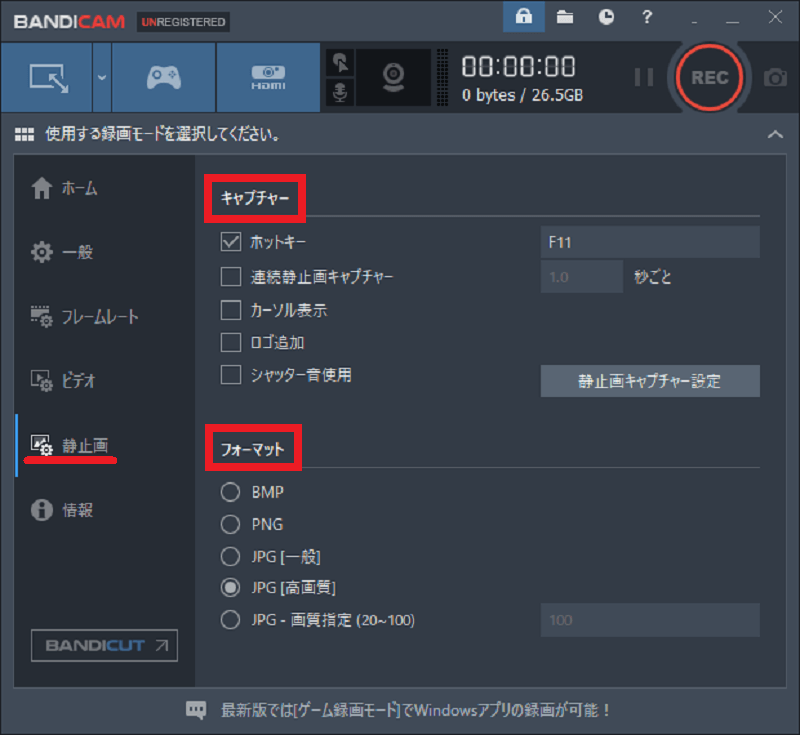
-3.jpg)




