Sumatra PDFとは、インストール不要(Portable version)のWindows向けのシンプルなPDF viewer(ビューア)です。海外製ソフトですが、日本語にも対応しています。余計な機能が一切なく、軽快な動作でPDFファイルを閲覧することができます。また、ページ移動や表示の各操作は、ショートカットキーに対応しており、マウスを使わずにキー操作のみで各種操作を行うことが可能です。
※対応OS:Windows Vista・Windows7・Windows8・Windows8.1・Windows10
pdf-xchange editor foxit reader pdf xchange viewer 編集 first pdf PDF変換 PDF編集 PDF閲覧 pdf compressor pdf redirect
Sumatra PDF:ダウンロード
本ソフトはインストールが不要です。圧縮ファイルをダウンロードし、解凍したフォルダ内のアプリケーションから起動することができます。ダウンロード先と起動方法は以下の通りです。
1.ダウンロード先
下記URLより、ご使用のOSに対応した圧縮ファイルをダウンロードします。
<Portable version>
- 32bit:SumatraPDF-3.1.2.zip
- 64bit:SumatraPDF-3.1.2-64.zip
https://www.sumatrapdfreader.org/download-free-pdf-viewer.html
2.起動方法
ダウンロードした圧縮ファイルを解凍し、フォルダ内にある「SumatraPDF.exe」をダブルクリックします。すると、本ソフトが起動してメイン画面が表示されます。
Sumatra PDFの使い方
本ソフトでは、PDFファイルの閲覧(ページ移動・ズーム)・保存・印刷を行うことができます。それぞれの手順は以下の通りです。
1.閲覧
下記2つの手順のいずれかでPDFファイルを読み込むと閲覧することができます。
<読み込み手順①>
メイン画面にPDFファイルをドラッグ&ドロップします。
<読み込み手順②>
メイン画面の左上の横線3本アイコンをクリックして「ファイル」→「開く」をクリックし、表示した「開く」画面でPDFファイルを指定して「開く」をクリックします。
また、下記の手順で読み込んだPDFファイルのページ移動・ズームを行うことができます。
<ページ移動手順>
メイン画面右のスクロールバーのスライダーをドラッグします。また、マウスのスクロールホイールでも可能です。
<ズーム手順>
メイン画面の左上の横線3本アイコンをクリックして「ズーム」→各倍率またはズームメニューをクリックします。
2.保存
保存するPDFファイルを開いている状態で、メイン画面の左上の横線3本アイコンをクリックして「ファイル」→「名前を付けて保存」をクリックし、表示した「名前を付けて保存」画面で保存先とファイル名を指定して「保存」をクリックします。
3.印刷
印刷するPDFファイルを開いている状態で、メイン画面の左上の横線3本アイコンをクリックして「ファイル」→「印刷」をクリックし、表示した「印刷」画面でプリンター・各種印刷設定を指定して「印刷」をクリックします。
ショートカットキー
本ソフトでは、上記で紹介した手順も含め、全ての操作がショートカットキーに対応しています。下記に代表的な操作のショートカットキーを紹介します。
<基本操作>
- ファイルを開く:[Ctrl] + [O]
- ファイルを閉じる:[Ctrl] + [W]
- ファイルの保存:[Ctrl] + [S]
- ファイルの印刷:[Ctrl] + [P]
- 文字の検索:[Ctrl] + [F]
<ページ移動操作>
- 先頭ページに移動:[home]
- 最終ページに移動:[End]
- 次のページに移動:[スペース]または[N]または[PageDown]また[→]
- 前のページに移動:[スペース] + [Shift]または[P]または[PageUp]または[←]
- 上にページを移動:[J]または[↓]
- 下にページを移動:[K]または[↑]
- 前の表示ページに戻る:[Alt] + [←]
- 元の表示ページに戻る:[Alt] + [→]
<表示操作>
- ズーム:[Ctrl] + [マウスホイール]
- ズームイン(拡大):[+]
- ズームアウト(縮小):[-]
- ページに合わせる:[Ctrl] + [0]
- 実際のサイズ:[Ctrl] + [1]
- 幅に合わせる:[Ctrl] + [2]
- 内容に合わせる:[Ctrl] + [3]
- 左に90°回転:[Ctrl] + [Shift] + [-]
- 右に90°回転:[Ctrl] + [Shift] + [+]
- 全画面表示:[Ctrl] + [L]または[F11]
- 全画面表示解除:[Esc]
- ブックマークの表示・非表示:[F12]
Sumatra PDFのまとめ
動作の軽いPDF viewer(ビューア)「Sumatra PDF」を紹介しました。本ソフトはPortable版が用意され、インストール不要でダウンロード後、すぐに利用することができます。機能としては、PDFファイルの閲覧・保存・印刷のみで、編集はありません。そのため、ファイルの読み込みやページの切り替えがとても早く、さらにショートカットキーを使うことでストレスなくPDFファイルを閲覧することが可能なので、漫画ビューアとしても最適です。是非、使ってみて下さい。

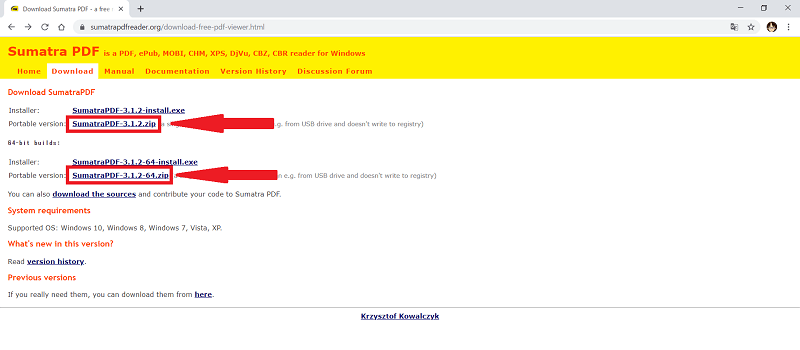
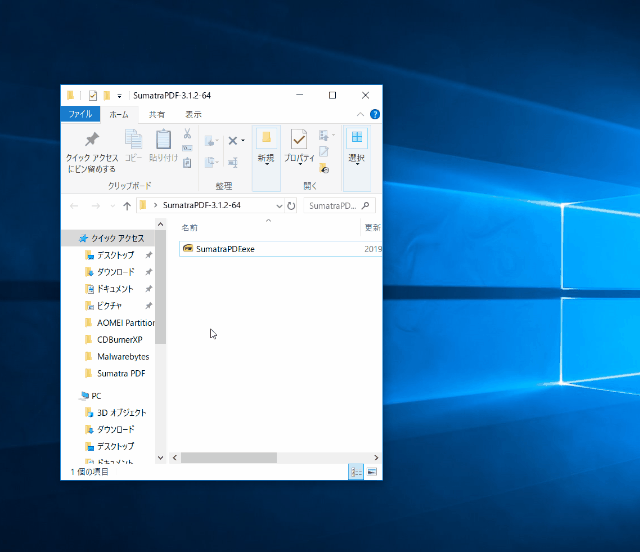
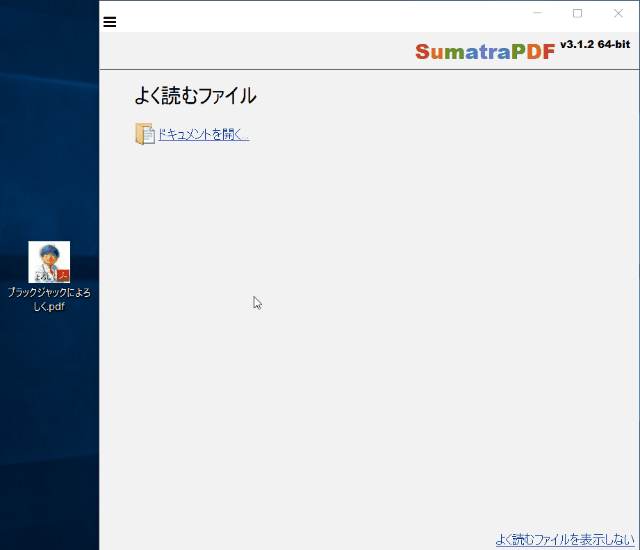
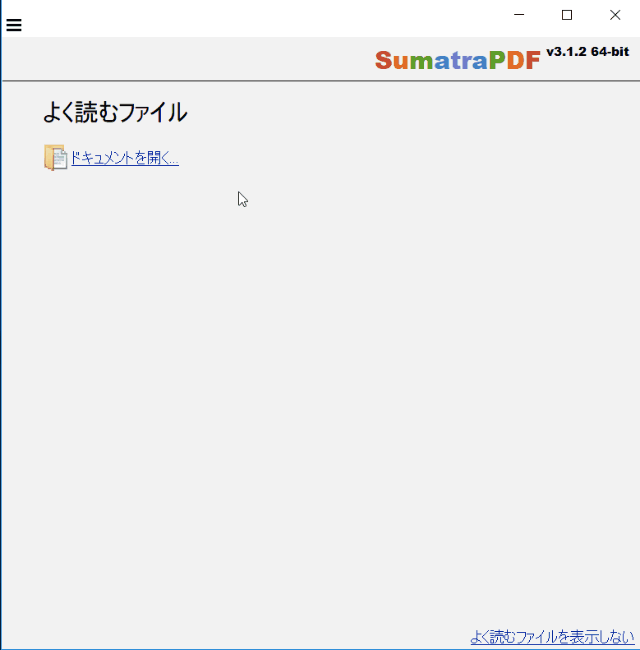
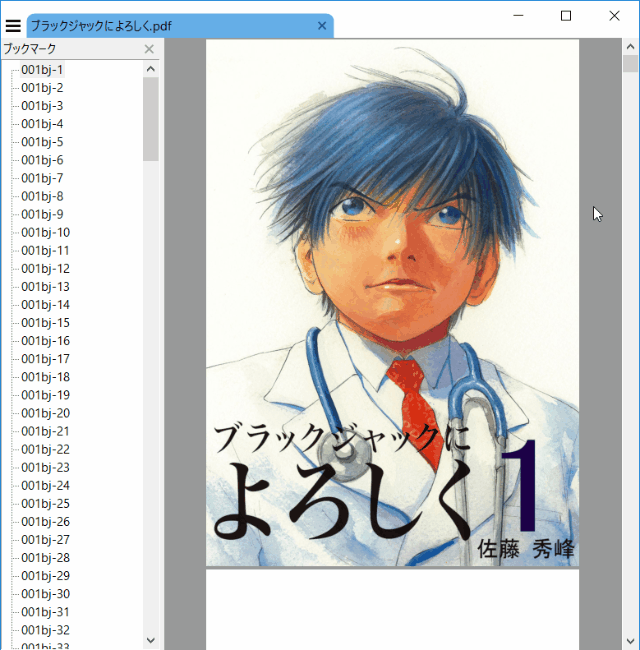
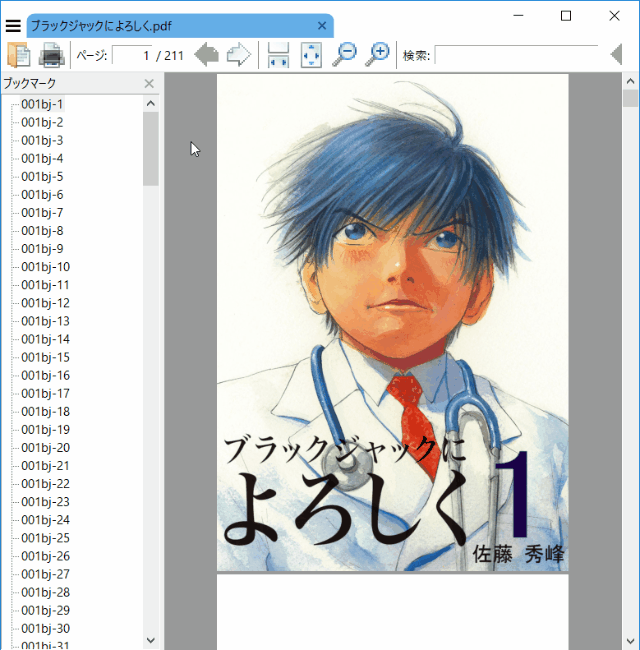
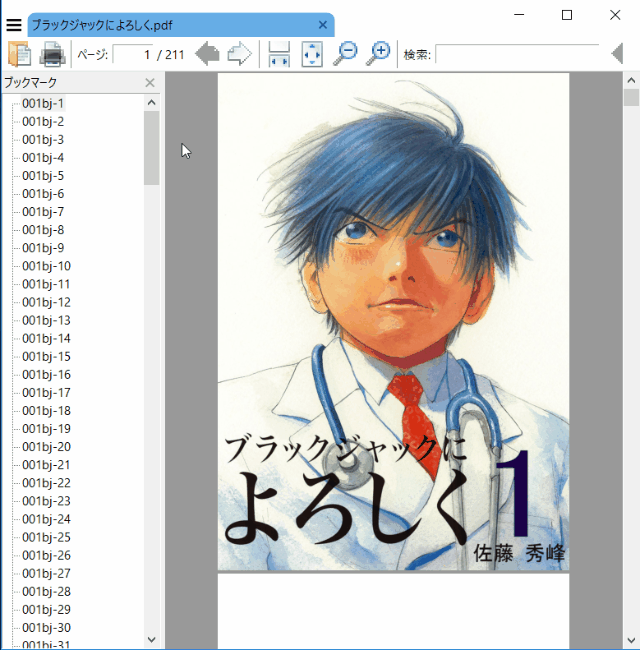
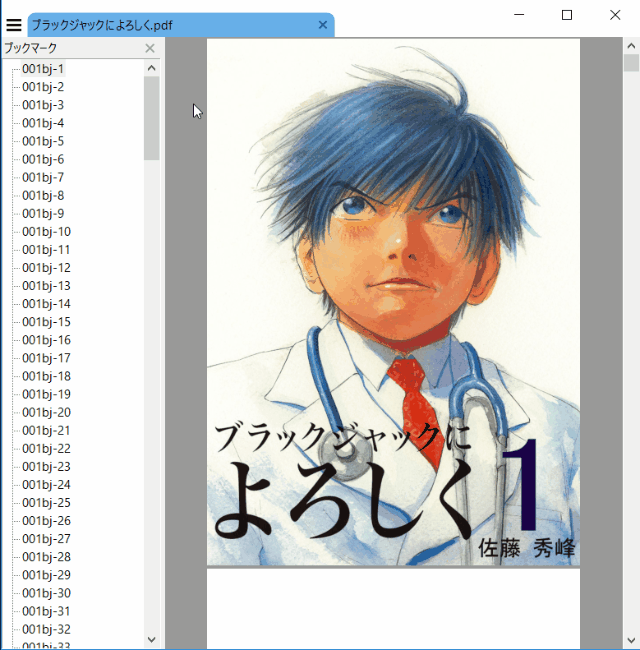
-3.jpg)




