Vclipとは、とてもシンプルな操作でデスクトップ画面を録画できる動画キャプチャーソフトです。インストールの必要がないポータブル版のソフトで、「Rec」「Stop」「Save」の3つのボタンを操作するだけで簡単にデスクトップ画面の動画を録画することができます。また、録画開始前の録画範囲・フレームレートの変更や録画終了後の保存範囲・形式の変更も簡単に行うことができます。さらに、音声の録音にも対応し、wav形式の単体ファイルとして保存されるため、レコーダーとしても活用できる動画キャプチャソフトです。
対応OS:Windows7・8・8.1・10
ストレージ 動画管理 赤入れ 無料 picpick screenpresso snagit 使い方 camstudio ag-デスクトップレコーダー bandicam ocam faststone capture キャプチャ 動画 結合
Vclipのダウンロード・起動
Vclipはインストール不要のソフトです。実行ファイルの圧縮ファイルをダウンロードし、展開して起動します。
1.圧縮ファイルをダウンロードする
下記URLより、圧縮ファイル「Download VClip.zip version 2.0 Size 13.9 MB」をダウンロードし、展開します。
http://blog.bahraniapps.com/vclip/
2.ソフトを起動する
展開したファイルより、「VClip.exe」をクリックします。すると、本ソフトが起動してメイン画面が表示されます。
Vclip:画面の録画
本ソフトは、基本的には3ステップでデスクトップ画面を録画することができます。
1.録画を開始する
ソフト起動後、録画範囲を指定してフレームレートを任意で選択し、メイン画面右側の「Rec」ボタンをクリックすると、録画が開始されます。録画中は「Rec」ボタンが「Stop」ボタンに変わります。(録画範囲の指定方法・フレームレートの選択方法については後述します。)
2.録画を終了する
録画中に、メイン画面右側の「Stop」ボタンをクリックすると、録画が終了します。
3.編集して保存する
録画終了後、保存範囲を任意で選択し、メイン画面右側の「Save」ボタンをクリックすると、キャプチャーした動画を任意の場所に保存することができます。保存形式は、デフォルト設定のMP4形式で、保存の際に変更することもできます。(保存範囲・保存形式の変更方法については後述します。)
Vclip:録画前の変更項目
本ソフトでは録画開始前に録画範囲の指定とフレームレートの選択を行うことができます。
1.録画範囲を指定する
メイン画面の録画範囲は下記の操作で範囲を指定することができます。
- 画面タイトルをドラッグしてメイン画面を移動
- 画面枠または角をドラッグしてメイン画面のサイズ調整
2.フレームレートを選択する
録画開始時に、メイン画面右側の「Rec」ボタンの右側にある「▼」ボタンをクリックすると、「15FPS」「25FPS」「30FPS」からフレームレートを選択することができます。
Vclip:録画後の変更項目
本ソフトでは録画終了後に保存範囲と保存形式を変更することができます。
1.保存範囲を変更する
録画終了後に、メイン画面右側の「Edit」ボタンをクリックすると、直前のキャプチャー動画が「Edit」画面が表示されてスライダーで保存範囲を変更することができます。変更後は、「Edit」画面の「☓」をクリックしてメイン画面に戻って下さい。
2.保存形式を変更する
録画保存時に、メイン画面右側の「Save」ボタンの右側にある「▼」ボタンをクリックすると、「MP4」「WEBM」「OGG」「AVI」「GIF」からキャプチャー動画の保存形式を選択することができます。
Vclipのまとめ
シンプルな操作でデスクトップ画面の録画や音声の録音ができる動画キャプチャーソフト「Vclip」を紹介しました。本ソフトはポータブル版でインストールの必要がありません。操作も録画開始・録画終了・保存の3ステップとシンプルな手順となっています。録画開始では録画範囲と録画のフレームレートを、保存では保存範囲と保存形式を変更することもできます。是非、使ってみて下さい。
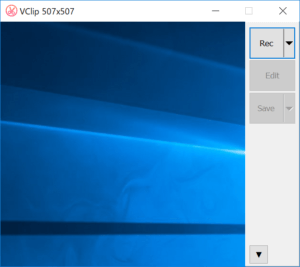
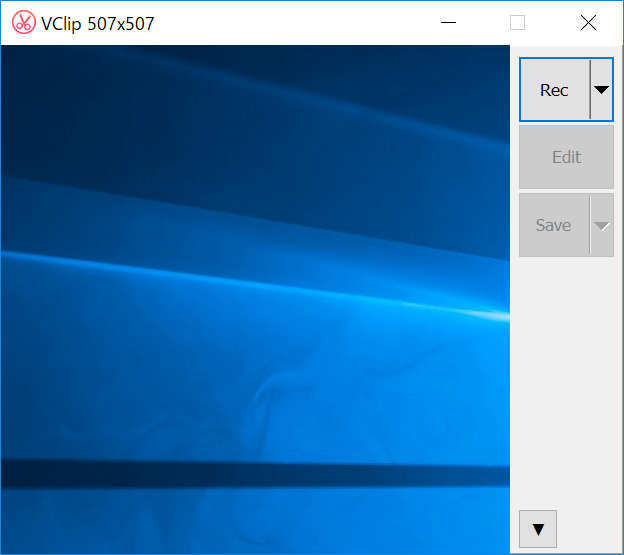
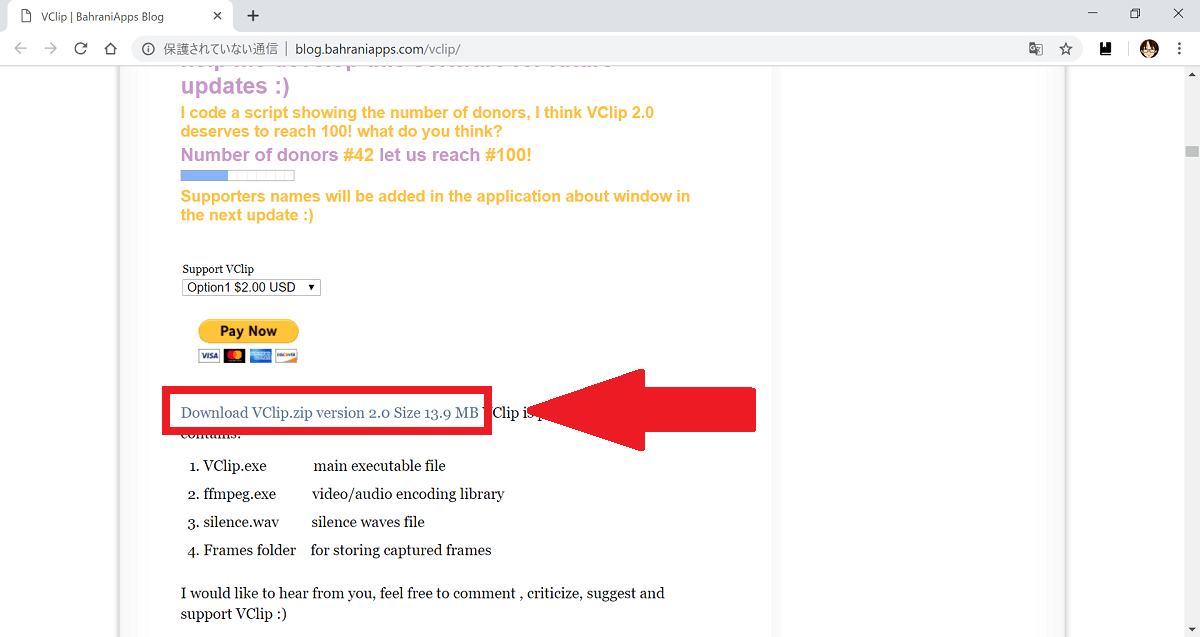
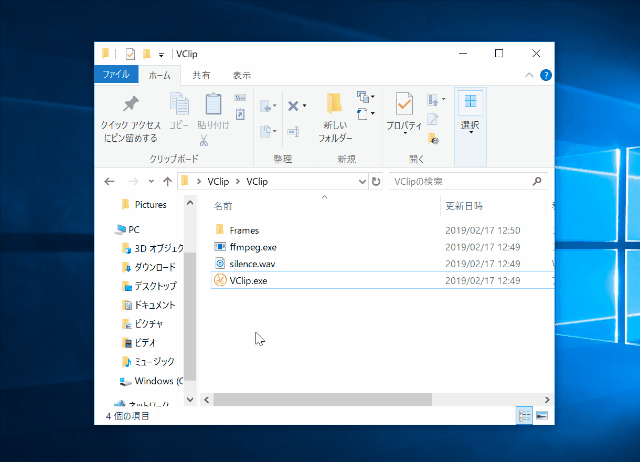
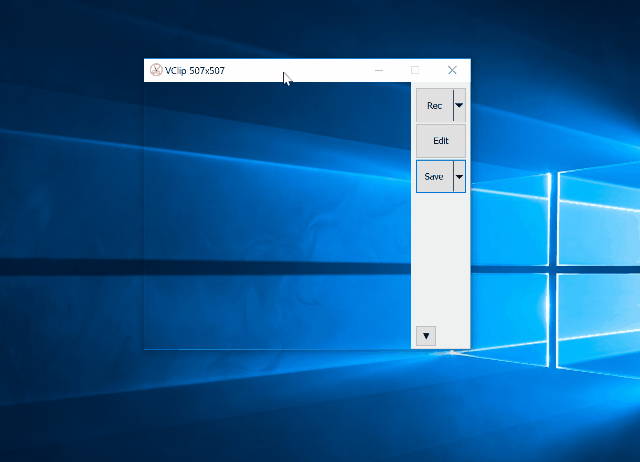
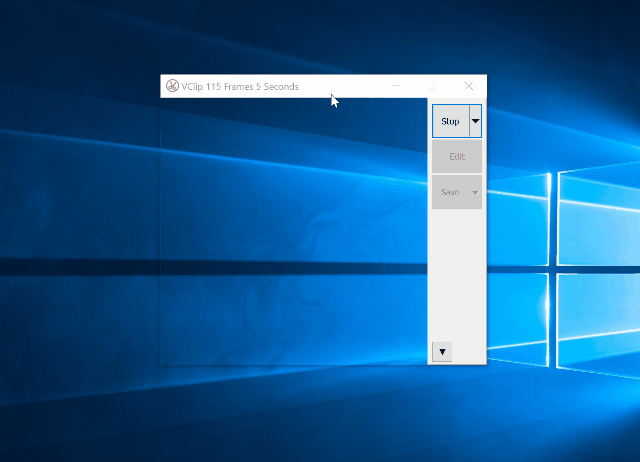
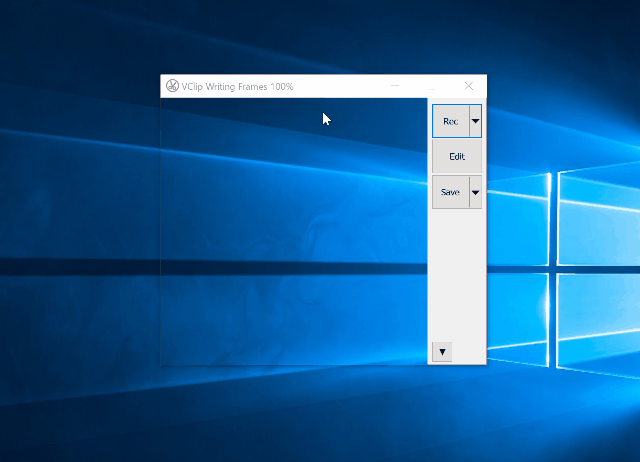
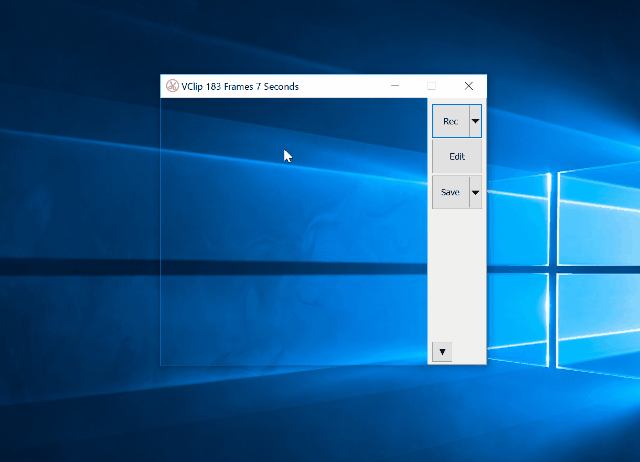
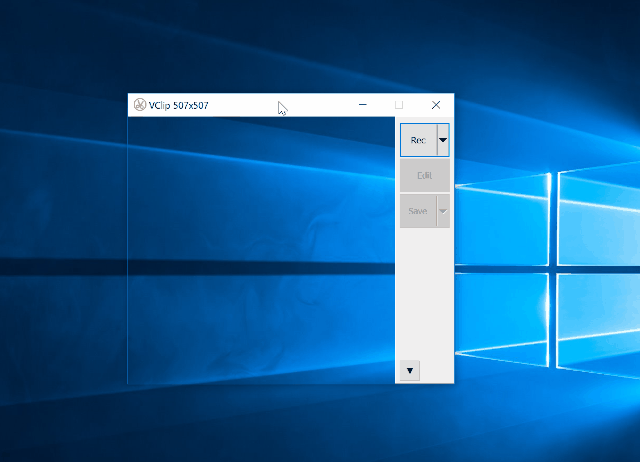
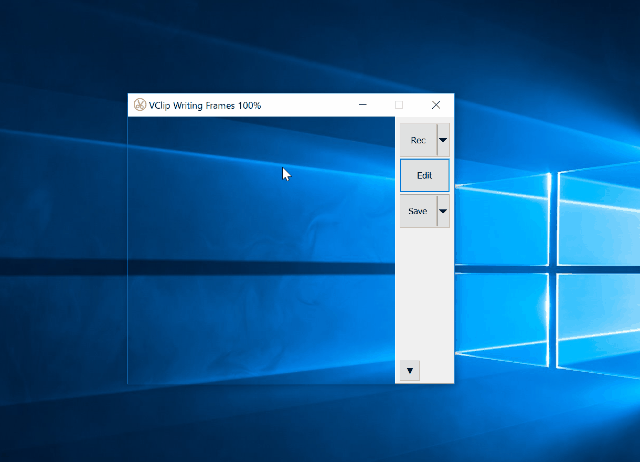
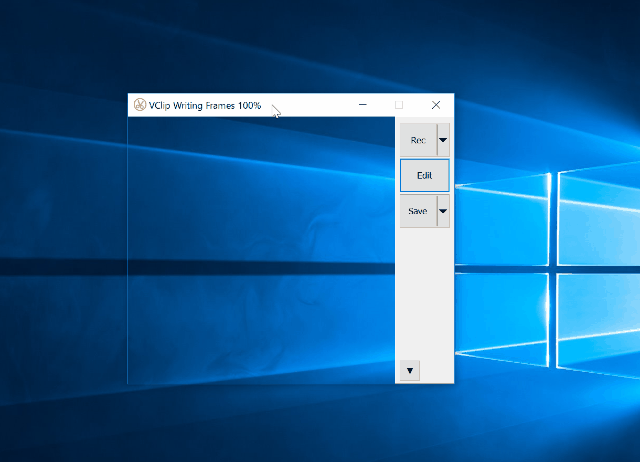
-3.jpg)




