Bullzip PDF Printerとは、『Bullzip』が提供する仮想プリンター型のPDF変換ソフトです。OSは、Windows XP/Vista/7/8/8.1/10, Windows Server 2003/2008/2012に対応しています。また、変換後のPDFファイルに作者名・タイトル・パスワードを設定することができます。さらに、BMP・EPS・DOC・JPEG・PCX・PNG・PS・TIFF・TXTに変換することもできる便利なフリーソフトです。
目次
pdf xchange viewer unipdf cubepdf pdfcreator primo-pdf PDF reDirect pdf_as PDF変換 PDF編集 PDF閲覧 変換 pdf compressor
Bullzip PDF Printerのダウンロード
下記URLより、「Community Edition」の「download it here」からインストーラーをダウンロードしてインストールして下さい。
https://www.bullzip.com/products/pdf/download.php#CommunityEdition
PDF変換(使い方)
本ソフトは、インストールが完了すると仮想のプリンターとして追加されます。そのため、「Bullzip PDF Printer」で印刷することでPDFに変換することができます。
1.ファイルを印刷する
PDFに変換するファイルを開き、「印刷」をクリックします。すると、印刷のダイアログボックスが表示されます。
2.プリンターを選択する
印刷のダイアログボックスの「プリンター」で、「Bullzip PDF Printer」をクリックして選択し、「印刷」をクリックします。すると、「ファイルを作成」画面が表示されます。
3.保存形式を確認して保存する
「ファイルを作成」画面より、「フォーマット」が「PDF」になっていることを確認し、画面下の「保存」をクリックします。すると、PDFファイルとして「ファイル名」で指定されている場所・ファイル名に保存されます。
Bullzip PDF Printer:設定変更
本ソフトは「ファイルを作成」画面の各タブより、ファイル変換の設定を行うことができます。
1.一般タブ
「ファイルを作成」画面の「一般」タブでは、下記項目の設定を行うことができます。
- オプションセット:詳細オプションの設定
- フォーマット:保存形式の選択(BMP・EPS・DOC・JPEG・PCX・PDF・PNG・PS・TIFF・TXT)
- ファイル名:ファイル名・保存先の設定
2.ドキュメントタブ
「ファイルを作成」画面の「ドキュメント」タブでは、任意でファイルの「作者」「タイトル」「題名」「キーワード」の設定を行うことができます。また、「品質」「拡大と縮小の初期レベル」「互換性レベル」「PDF/A」を選択することもできます。
3.画像タブ
「ファイルを作成」画面の「画像」タブでは、「一般」タブの「フォーマット」で「PDF」以外の保存形式を設定すると、「デバイス」「水平解像度」「垂直解像度」「文字のアルファ・ビット」「画像のアルファ・ビット」の設定を行うことができます。
4.透かしタブ
「ファイルを作成」画面の「透かし」タブでは、変換後のファイルに電子透かしを入れるための設定を行うことができます。「テキスト」に電子透かしの文字を入力し、色やサイズなどの設定を行って下さい。
5.結合タブ
「ファイルを作成」画面の「結合」タブでは、PDFの付加設定と重ね合わせ設定を行うことができます。また、その位置やレイヤーを選択することもできます。
6.セキュリティタブ
「ファイルを作成」画面の「セキュリティ」タブでは、変換後のファイルにパスワード設定を行うことができます。
Bullzip PDF Printer:ファイル結合
本ソフトは、ファイルを結合して変換することができます。結合するファイルをリストに追加し、結合して保存する際に保存形式や保存先を指定することができます。
1.リストに追加する
「ファイルを作成」画面下の「結合」をクリックします。すると、「修正済ドキュメント」画面で結合するファイルのリストに表示されます。「修正済ドキュメント」画面を開いたままで同手順を結合するファイル数分、繰り返して下さい。
2.結合して保存する
結合するファイルを全てリストに追加したら、「修正済ドキュメント」画面の「結合」をクリックし、表示された「ファイルを作成」画面の「フォーマット」で保存形式を選択して「ファイル名」でファイル名と保存先を指定したら、「保存」をクリックします。すると、結合したファイルが指定の形式・場所で保存されます。
Bullzip PDF Printerのまとめ
仮想プリンター型のPDF変換ソフト「Bullzip PDF Printer」を紹介しました。本ソフトをインストールすると、プリンターで印刷する要領でファイルをPDFに変換することができます。また、保存時には他の保存形式や保存先、パスワードなどの設定を行うこともできます。さらに、ファイルを結合してから変換することもできます。
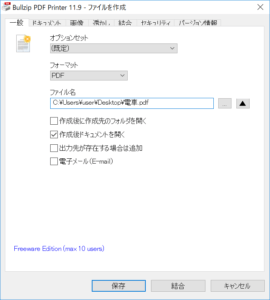
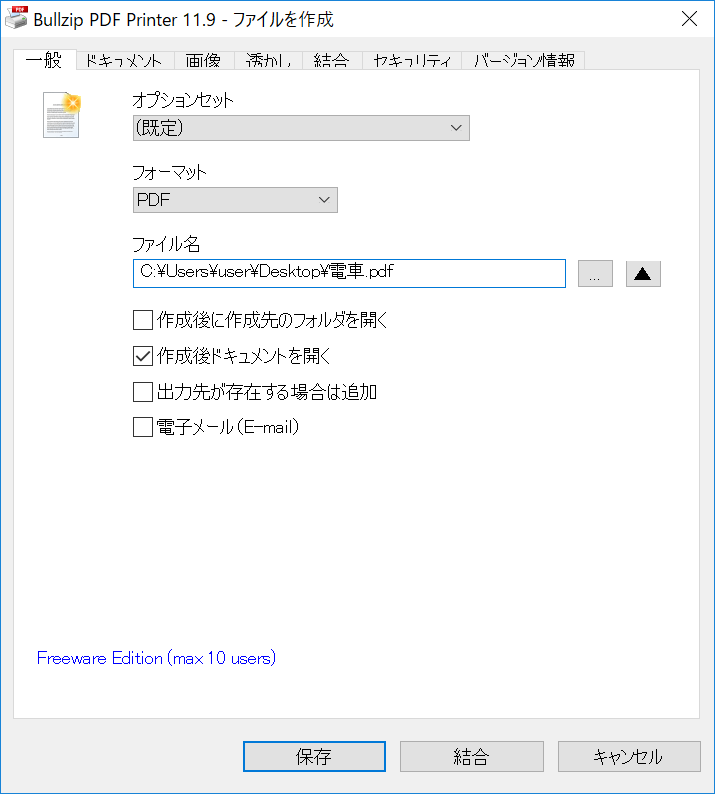
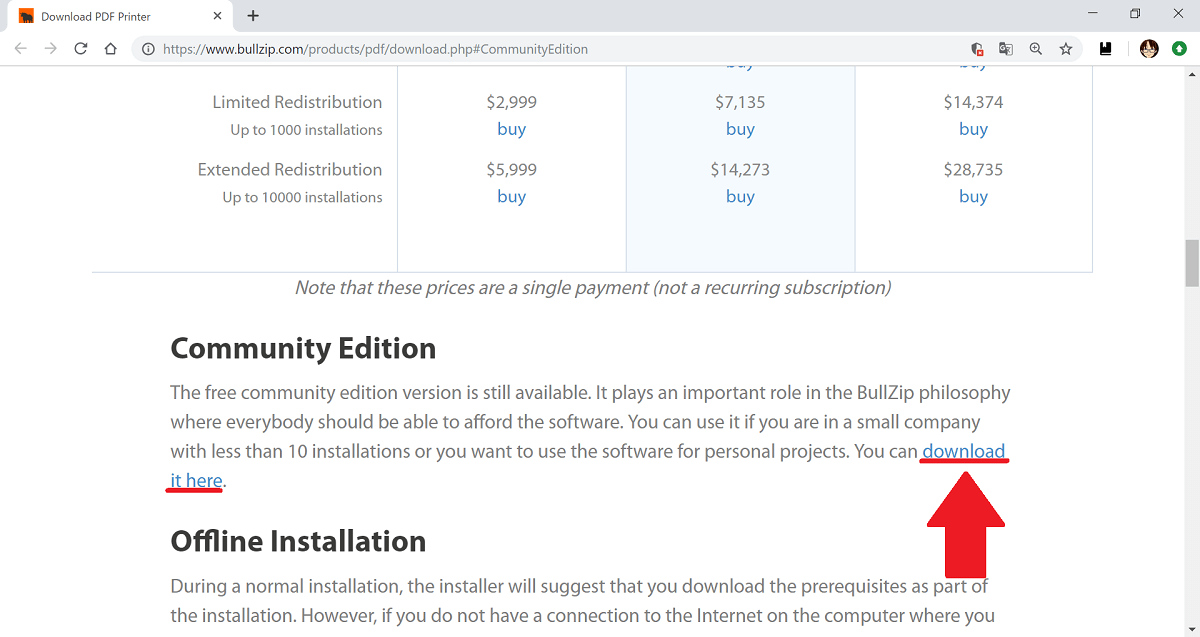
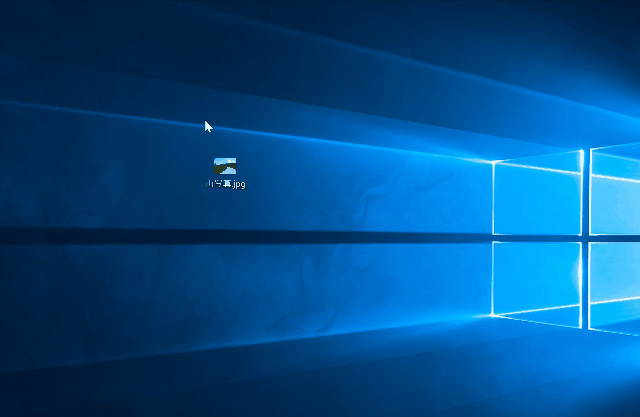
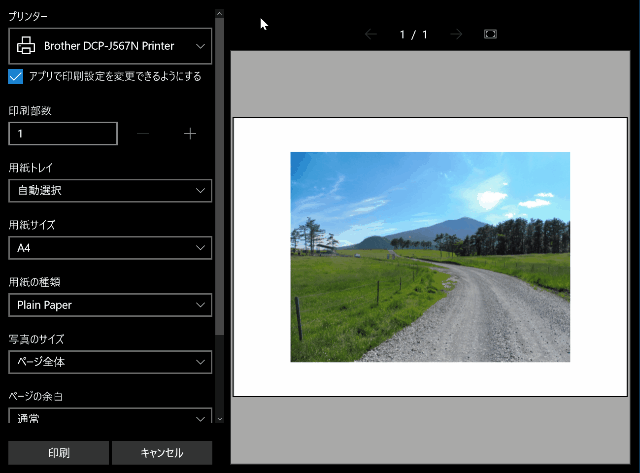
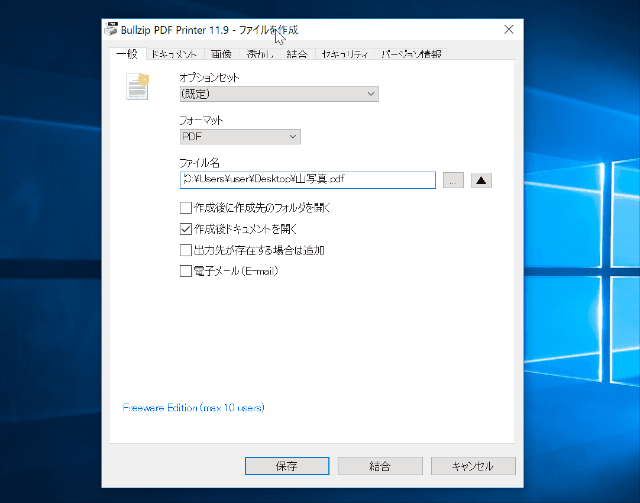
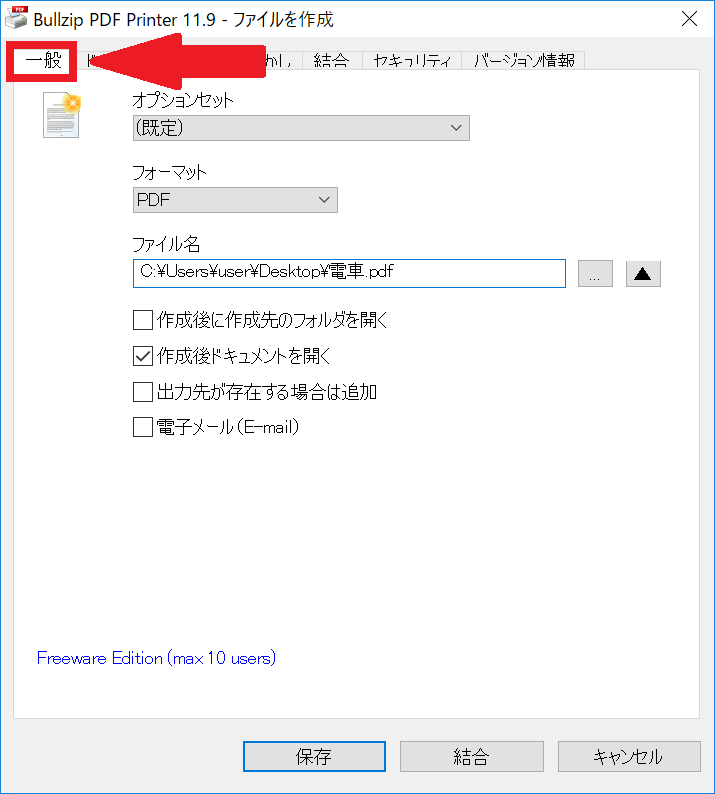
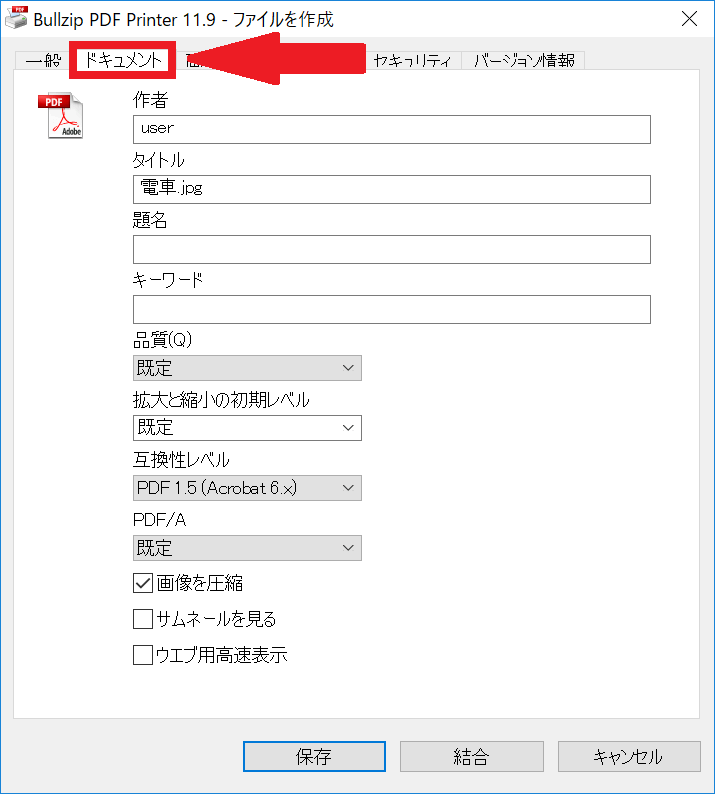
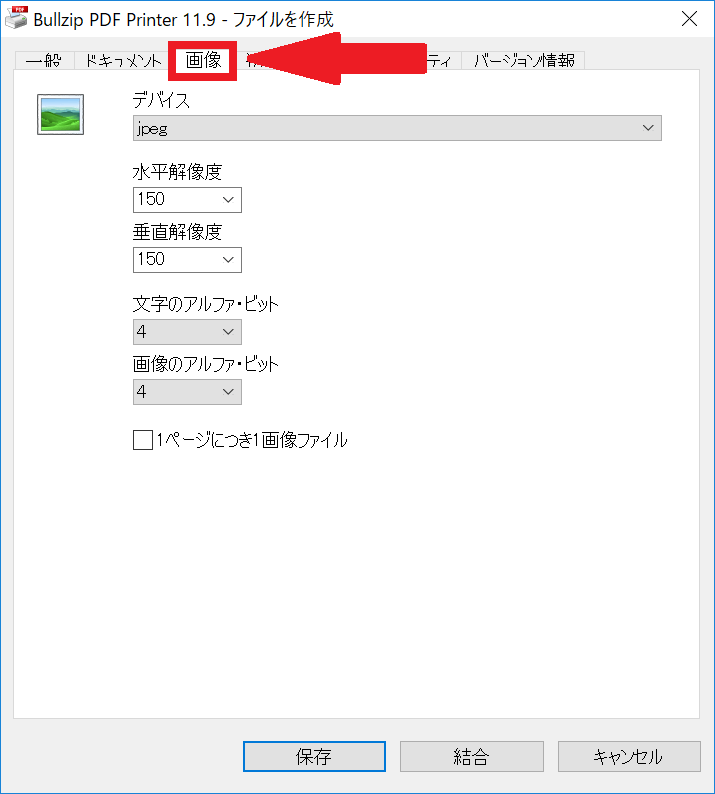
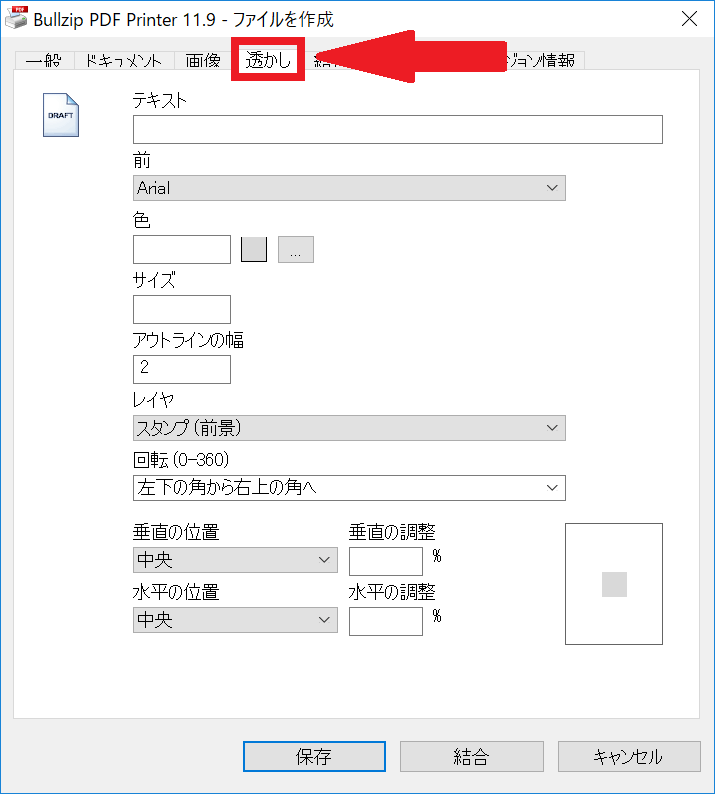
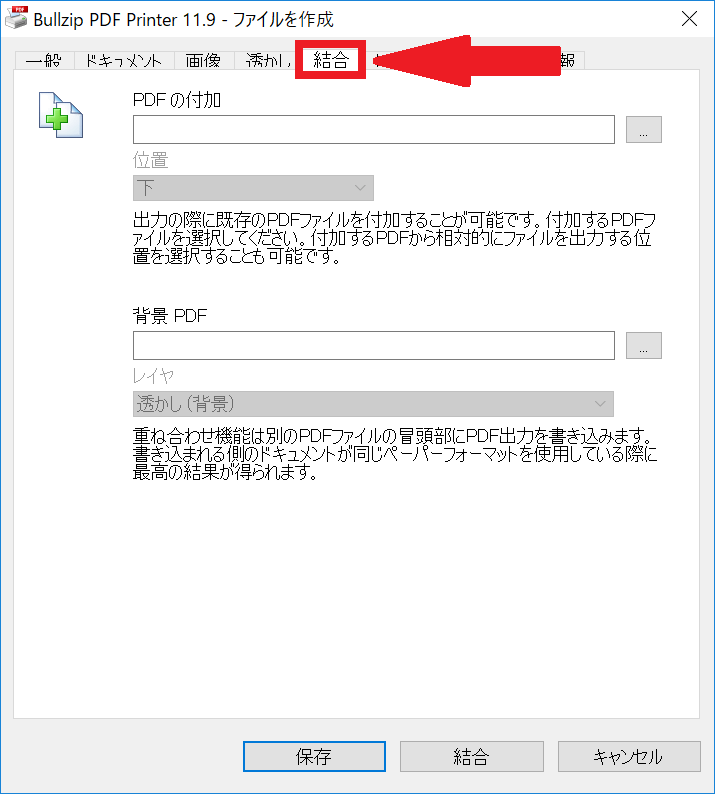
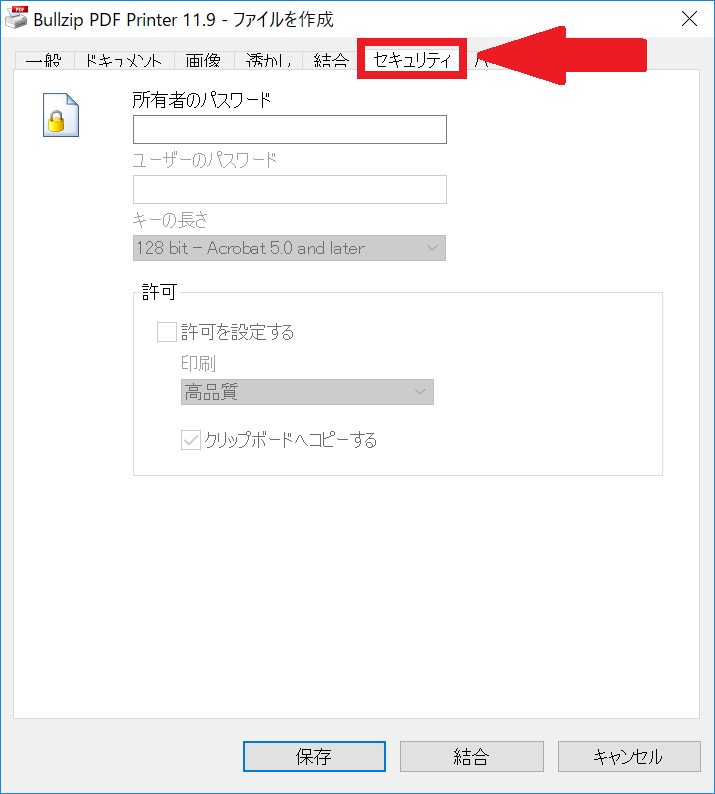
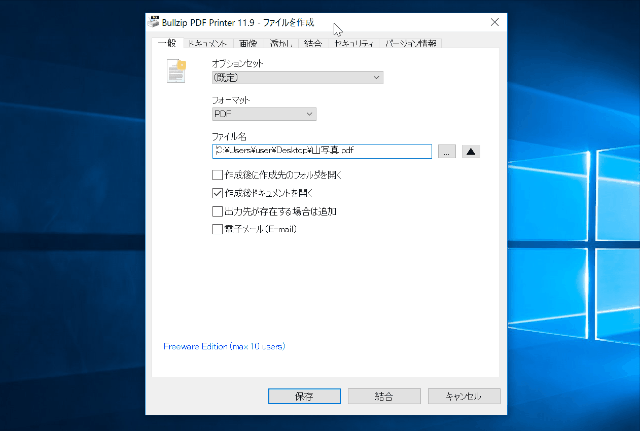
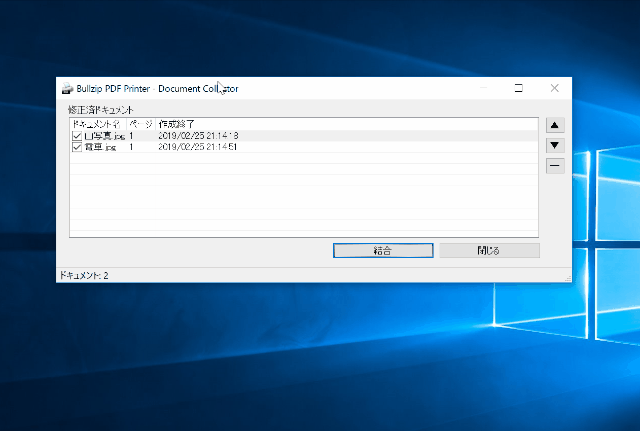
-3.jpg)




