PicPickとは、『NGWIN』が提供する画面キャプチャーソフトです。フルスクリーンやアクティブウィンドウ、指定範囲(スクロールキャプチャも可能)などデスクトップ画面の静止画を撮影することができます。また、撮影した画像は専用の編集エディター『PicPickエディター』で編集が可能で、PNG・JPG・BMP・GIFに保存することもできます。さらに、FTPサーバー・Twitter・Facebookにアップロードが可能で、Word・Excel・PowerPointなどに送ることもできます。本ソフトは海外製で表示言語は英語ですが、日本語にすることもできます。
※対応OS:Windows Vista・7・8・8.1・10
※無料版は個人利用に限ります。また、アップデータはマニュアル(手動)で、技術サポートは付いていません。
※商用利用する場合は、ライセンスを購入して下さい。
PicPickのダウンロード・インストール
下記URL(公式サイトのダウンロードページ)にアクセスし、「Download」からインストーラーをダウンロードしてインストールして下さい。
※インストール不要のポータブル版は「Portable Version」をクリック
※最新版:5.0.7(2019/11/18)
https://picpick.app/en/download/
PicPickの使い方:日本語化
インストール後、本ソフトは言語が英語になっているので、使いやすいように日本語にします。手順は以下の通りです。
1.オプションの表示
本ソフトを起動し、PicPickエディターの最初の画面より、左メニューの下から2番目の「Options」をクリックします。
2.日本語の選択
「Program Options」画面より、「General」-「Language」-「English」をクリックし、「日本語」をクリックして選択します。
3.言語の変更
最後に「OK」→「はい」をクリックすると、言語が日本語に変わります。
PicPickの使い方:キャプチャー方法
本ソフトは、PicPickエディターの「ファイル」タブの「スクリーンのキャプチャー」から各種キャプチャー方法を選択することができます。または、ホットキーからキャプチャーすることも可能です。
1.キャプチャーの選択
PicPickエディターの「ファイル」タブの「スクリーンのキャプチャー」より、各種キャプチャー方法をクリックします。すると、撮影後にPicPickエディターにキャプチャー画像が表示されます。
2.キャプチャーの種類
本ソフトでは、下記の8種類のキャプチャー方法から選ぶことができます。
<フルスクリーン>
デスクトップ画面全体を撮影します。
<アクティブウィンドウ>
アクティブなウィンドウ全体を撮影します。
<ウィンドウコントロール>
ウィンドウに赤い枠が表示されるので、マウスを動かして撮影範囲を選択してクリックすると、選択した赤い範囲のウィンドウを撮影します。
<スクロールウィンドウ>
ウィンドウに赤い枠が表示されるので、マウスを動かして撮影範囲を選択してクリックすると、選択した赤い範囲のスクロールしたウィンドウを撮影します。
<サイズ選択>
デスクトップに十字が表示されるので、マウスをドラッグ&ドロップして撮影範囲を選択すると、選択した範囲を撮影します。
<サイズ固定>
デスクトップに指定の範囲が表示されるので、マウスを動かして撮影範囲を選択してクリックすると、選択した範囲を撮影します。
なお、撮影範囲を選択中に右クリックすると、撮影範囲の大きさを変更することも可能です。
<フリーハンド>
デスクトップに十字のカーソルが表示されるので、マウスをドラッグ&ドロップして撮影範囲を選択すると、選択した範囲を撮影します。
<リピートキャプチャー>
前回撮影されたキャプチャーがPicPickエディターに表示されます。
3.キャプチャーのホットキー設定
リピートキャプチャー以外は既にホットキーが設定されています。下記の手順で各キャプチャーのホットキーを確認・変更することができます。
<ホットキーの確認・変更>
Start(タスクの選択)画面の左メニューより、「環境設定」をクリックし、「環境設定」画面の左メニューより、「ホットキー」をクリックします。すると、ホットキーの確認と変更をすることができます。変更後は「OK」をクリックして下さい。
PicPickの使い方:画像編集・保存
本ソフトでは、撮影したキャプチャー画像がPicPickエディターに表示され、「ホーム」タブから各種編集を行うことができます。また、画像の保存や共有も可能です。
1.編集項目
PicPickエディターの「ホーム」タブでは、下記の編集項目を行うことができます。
- イメージ:効果(色の反転、グレイスケール、モザイクなど)、リサイズ、回転(90度右回転、上下反転など)
- ツール:移動、選択、描く、塗りつぶし、テキストボックス、スタンプ、シェイプ
- サイズ
- カラー
2.画像の保存
撮影・編集したキャプチャー画像は、下記の手順で保存することができます。
<保存手順>
PicPickエディターの最上部にある保存アイコンをクリックし、「名前を付けて保存」で保存先とファイル名を指定して「保存」をクリックします。
3.画像の共有
PicPickエディターの「共有」タブでは、下記の項目に画像を送ることができます。
- Web投稿
- クラウド
- スカイプ
- メール
- Word
- Excel
- PowerPoint
- FTP
- 外部プログラム
PicPickのまとめ
Windows 10にも対応した編集もできる画面キャプチャーソフト「PicPick」を紹介しました。インストール後は使いやすいように言語を日本語にしましょう。ソフト画面はWordと同じで、「ファイル」タブが初期画面になっていて、そこからキャプチャーすることができます。キャプチャーは全部で8種類あり、それぞれにホットキーが設定されています。キャプチャー画像は回転やリサイズ、テキストボックスなど様々な編集が可能で、撮影・編集した画像はパソコンに保存や各SNSに投稿もできます。さらに、本ソフトには色んな便利機能が搭載されていますので、是非使ってみて下さい。
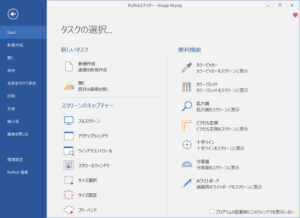

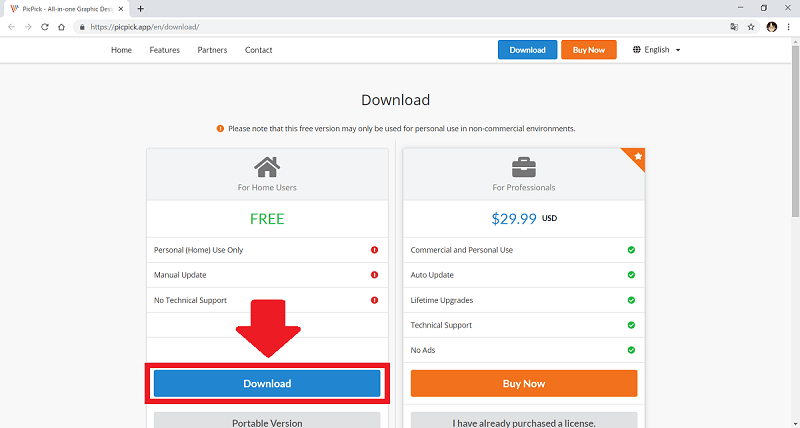
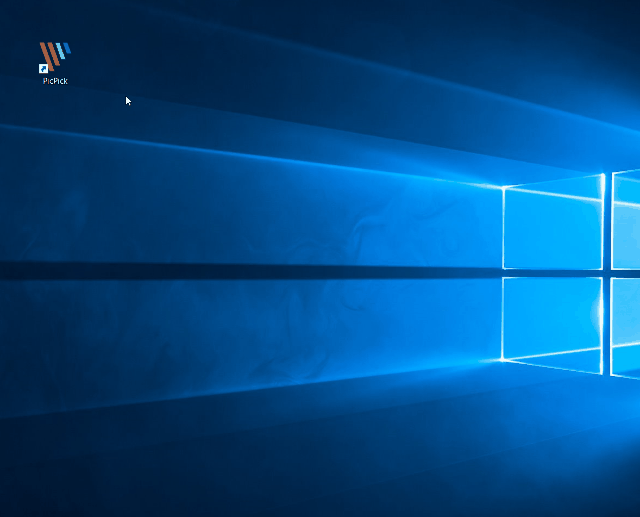
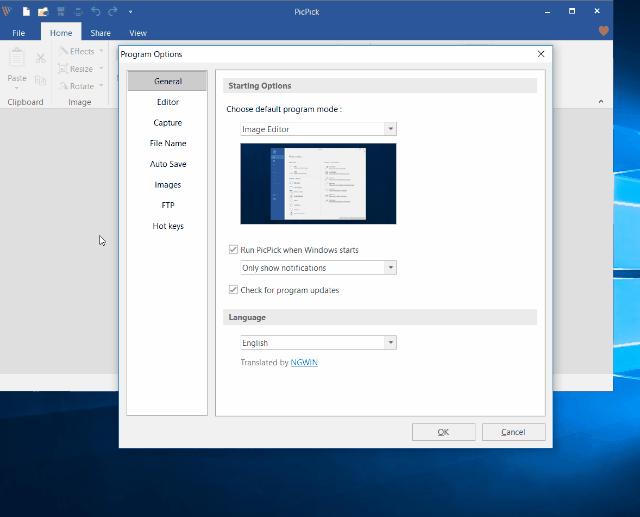
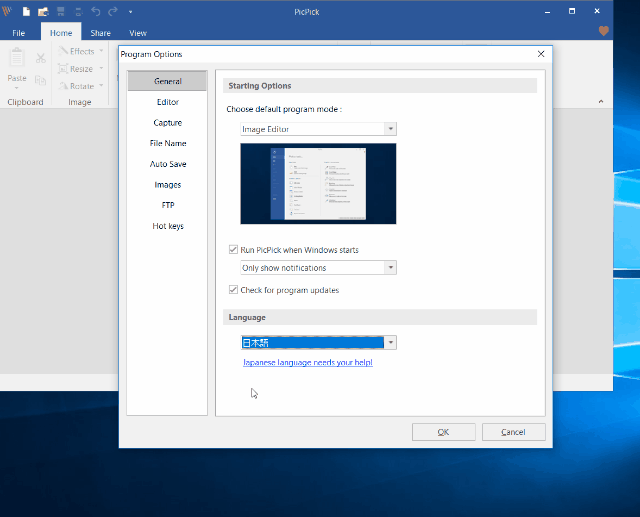
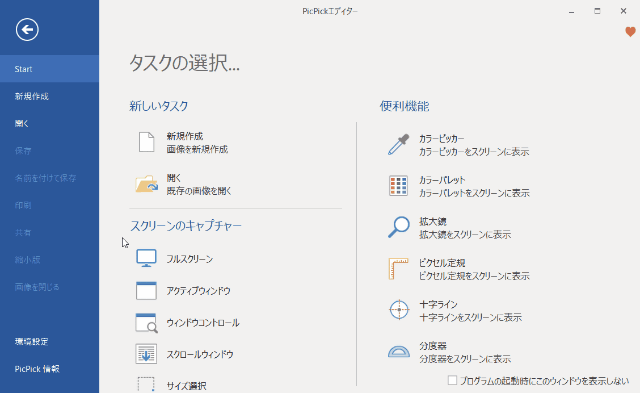

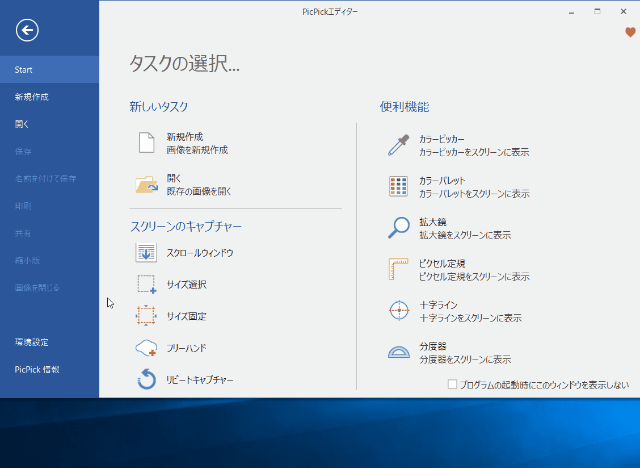
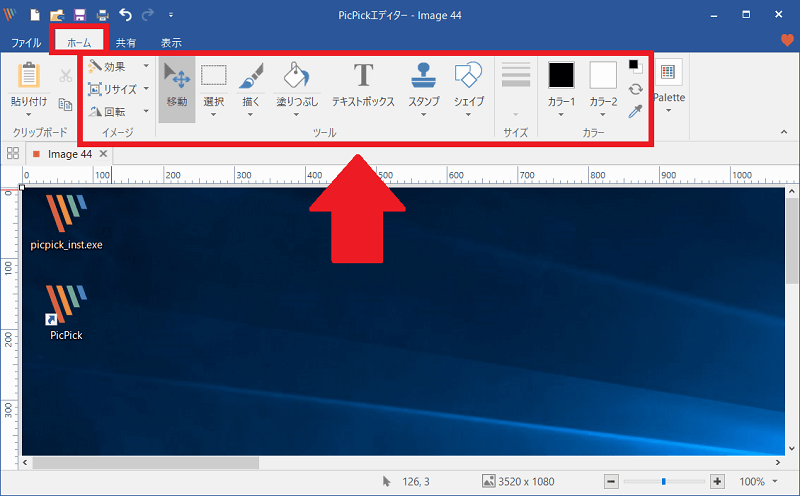
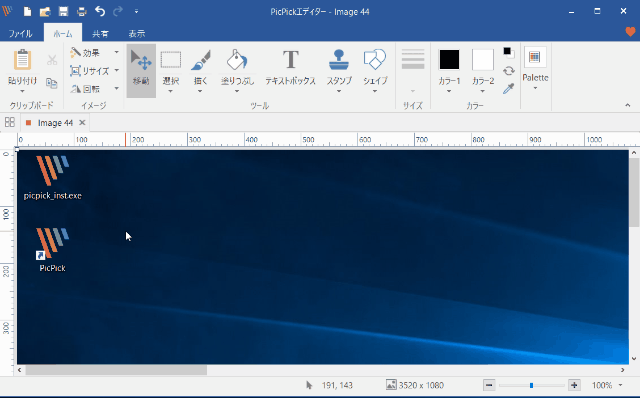

-3.jpg)




