Soda PDFとは、『LULU Software』が提供する総合PDFソフトです。PDF形式のファイルの表示・作成・変換・編集・挿入・レビュー・フォーム・セキュリティの各モジュールを組み合わせて使用します。無料版では、表示・作成のモジュールを無期限で利用することができます。また、他のモジュールも14日間は試用することができます。
ダウンロード・インストール
下記URLより、インストーラーをダウンロードしてインストールして下さい。
http://www.sodapdf.jp/products/free
アカウント登録とアクティブ化
インストール完了後、作成モジュールを利用できるようにするためのアカウント登録とモジュールのアクティブ化を行います。下記手順で進めて下さい。
1.名前とメールアドレスの入力
「Soda PDF セットアップ ウィザード」で、「名」「姓」「Eメール」を入力して「次へ」をクリックします。
2.仮想ドライブの統合
OneDrive・Dropboxの両方または一方にサインインすると、ファイルを統合して本ソフトで編集することができます。統合する場合は各アイコンをクリックしてサインインしてから、統合しない場合はそのまま、「次へ」をクリックします。
3.Soda PDFの移行
本ソフトの旧バージョンをインストールしてある方は、情報を移行することができます。移行する情報がある方は項目にチェックを入れてから、移行する情報がない方はそのまま、「次へ」をクリックします。
4.Soda PDFデフォルト設定
本ソフトの「単位」「文章表示」「ページ表示」の設定を変更することができます。変更する場合は設定を選択して「今すぐアクティブ化」をクリックします。最後に、「Soda PDFを開始」をクリックします。
5.パスワードの設定
「無料アカウントの作成」の「パスワード」「パスワードの確認」にパスワードを入力して「サインアップ」をクリックします。
6.モジュールのアクティブ化
メイン画面のメニュータブより、「アクティブ化」をクリックして「ライセンスキーを入力」をクリックします。次に、メールに送られてきたアクティベーションキーを入力して「認証する」をクリックします。最後に「OK」をクリックして完了です。
PDFファイルを作成する方法
本ソフトでは、PDFファイルを「空白ページから」「ファイルから」「クリップボード」「スキャナ」から作成することができます。また、ファイルを結合してからPDFを作成する「ファイルを結合」や複数のファイルをそれぞれPDFに変換する「一括インポート」も可能です。
1.空白ページから作成
メイン画面より、「ファイル」→「作成」→「空白ページから」をクリックし、横の「作成」アイコンをクリックします。
2.ファイルから作成
メイン画面より、「ファイル」→「作成」→「ファイルから」をクリックし、横の「参照」アイコンをクリックして一覧から希望ファイルを選択します。
3.クリップボードから作成
メイン画面より、「ファイル」→「作成」→「クリップボード」をクリックし、横の「作成」アイコンをクリックします。
4.スキャナから作成
メイン画面より、「ファイル」→「作成」→「スキャナ」をクリックし、横の「スキャン」アイコンをクリックします。「スキャン」アイコンの下にある「入力設定」でスキャナーの設定を、「出力設定」でファイル名や保存先などを変更することもできます。
5.ファイルを統合してから作成
メイン画面より、「ファイル」→「作成」→「ファイルを統合」をクリックし、横の「統合するファイルを選択してください:」からファイルを追加し、「ファイルを結合」アイコンをクリックします。
6.一括でインポートしてまとめて作成
メイン画面より、「ファイル」→「作成」→「一括インポート」をクリックし、横の「一括変換するファイルを選択してください」からファイルを追加し、「以下に変換した文章を保存」で保存先を確認・変更して「一括」アイコンをクリックします。
7.パソコンに保存
メイン画面より、「ファイル」→「名前を付けて保存」→「コンピューター」をクリックし、横の「参照」をクリックして保存先とファイル名を指定し、「保存」をクリックします。「コンピューター」を選択した箇所で、他のクラウドサービスを選択することもできます。
「Soda PDFの使い方」まとめ
モジュール型の総合PDFソフト「Soda PDF」の作成モジュールについて紹介しました。アカウントを登録して、モジュールをアクティブ化することで利用することができます。本ソフトの作成モジュールは、PDF変換ソフトではできない新規の作成、コピーしたテキストや画像のPDF化、複数ファイルの一括変換などPDF作成のすべてが詰まっています。無料版の作成モジュールだけでも使う価値ありのソフトです。
提供元:https://www.sodapdf.jp/
サポート:https://www.sodapdf.jp/support
レビュー:https://www.sodapdf.jp/products/free
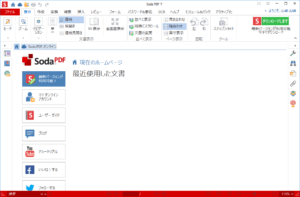
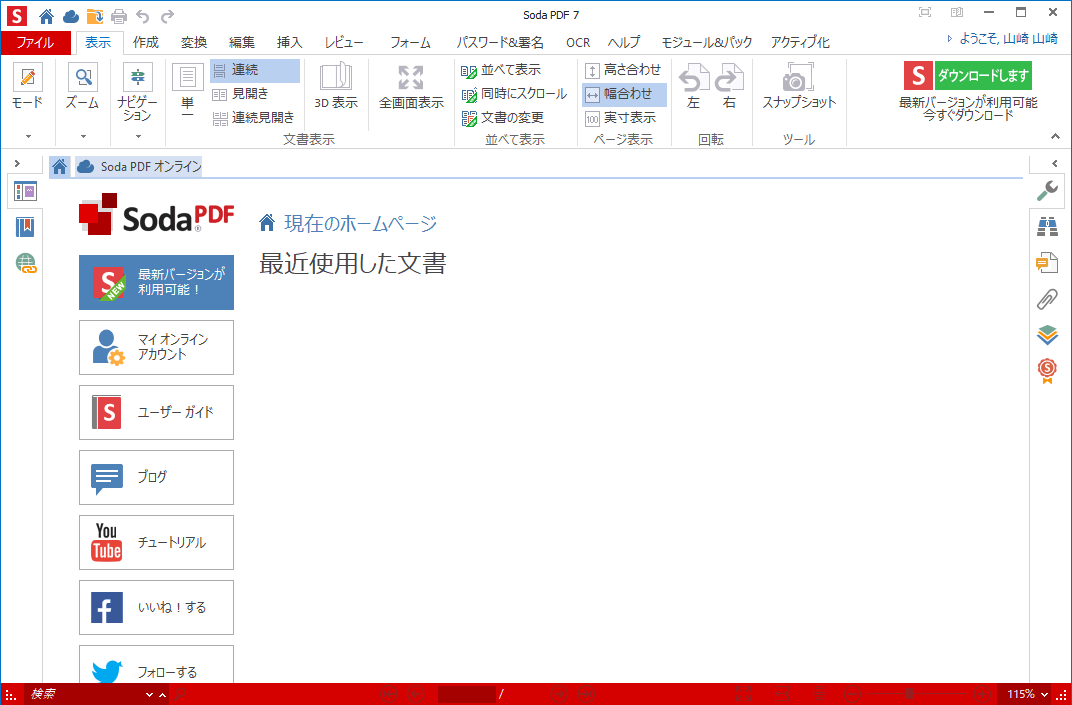
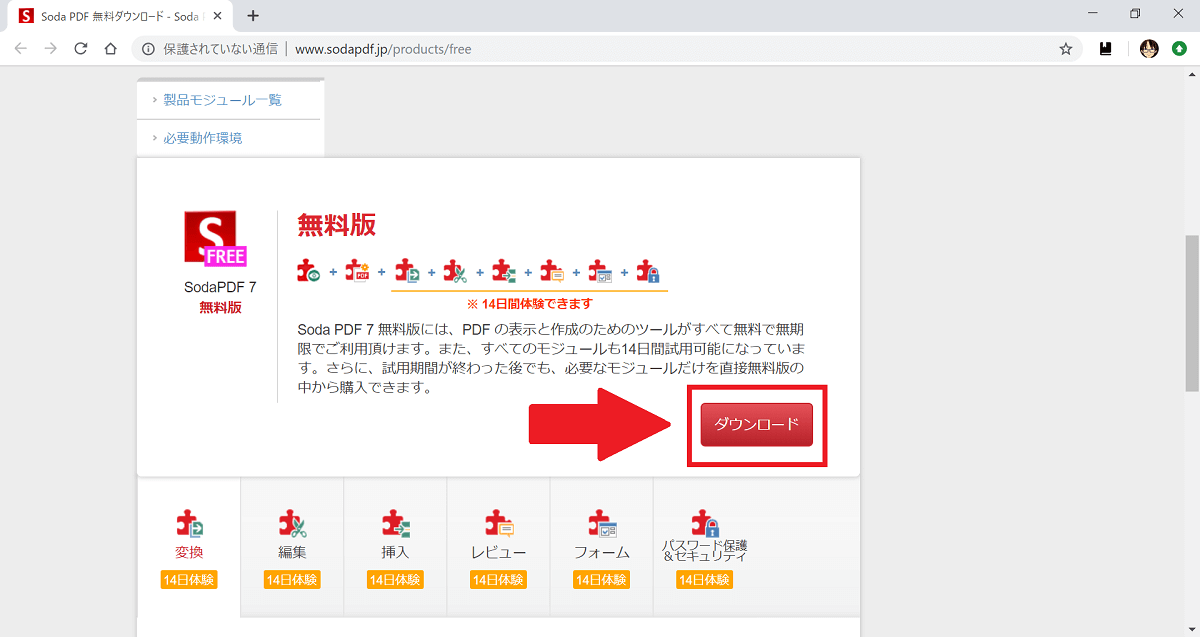
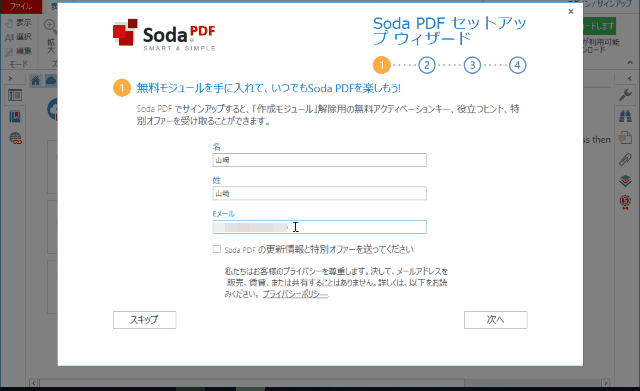
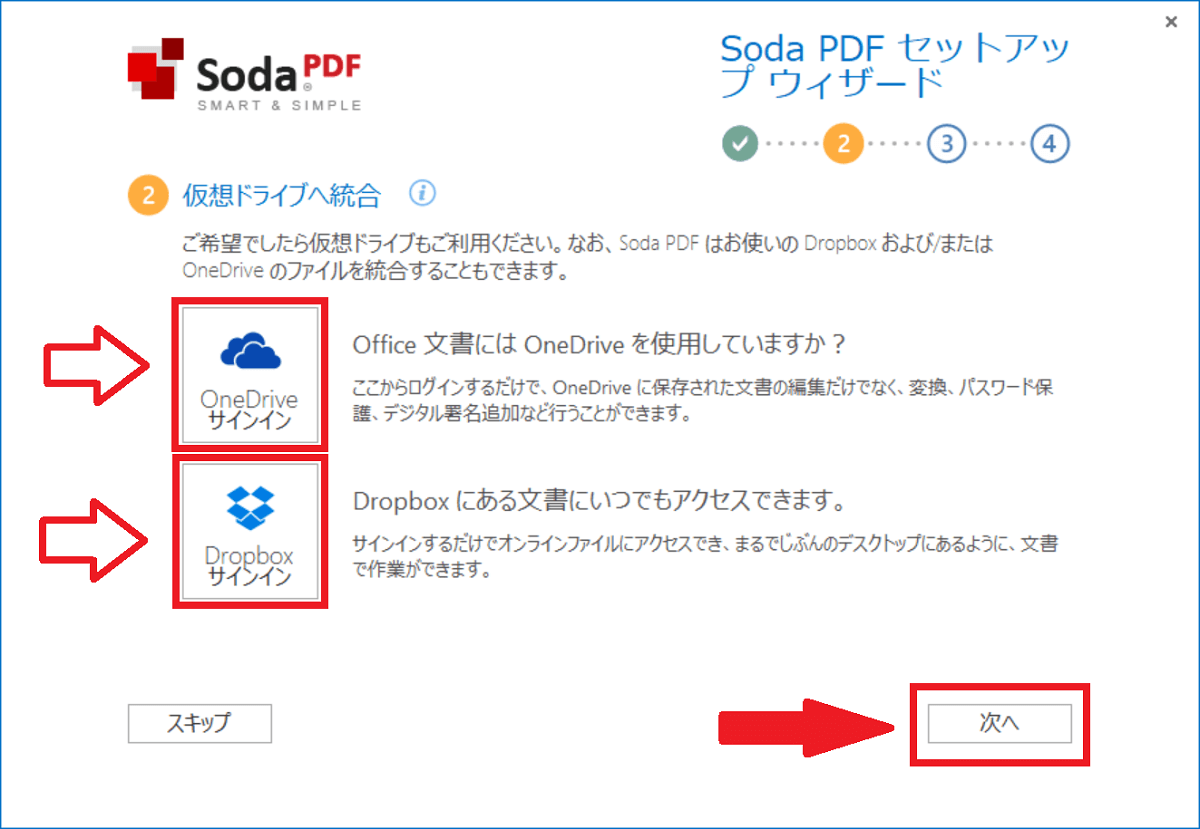
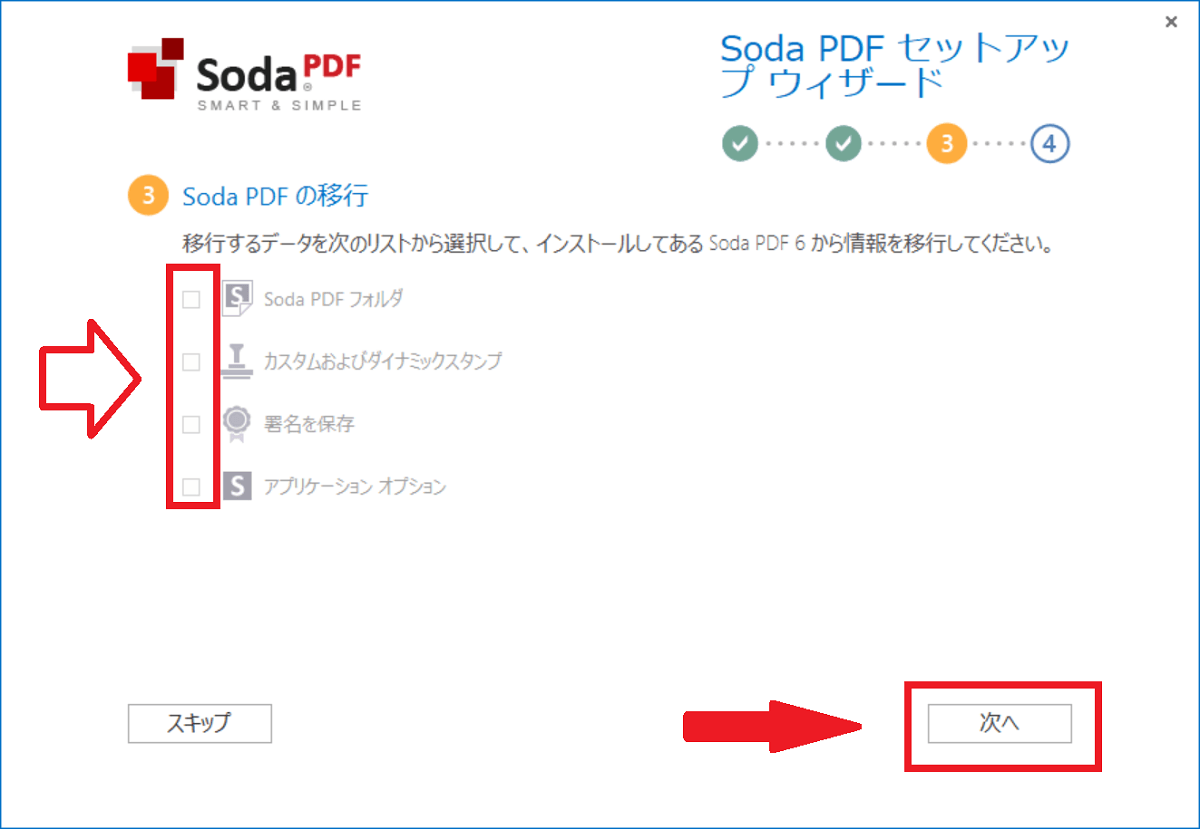
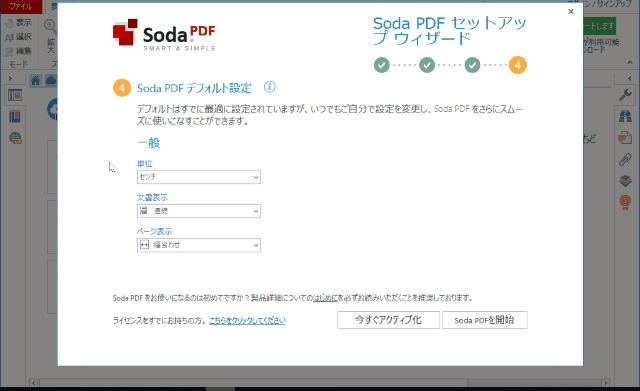
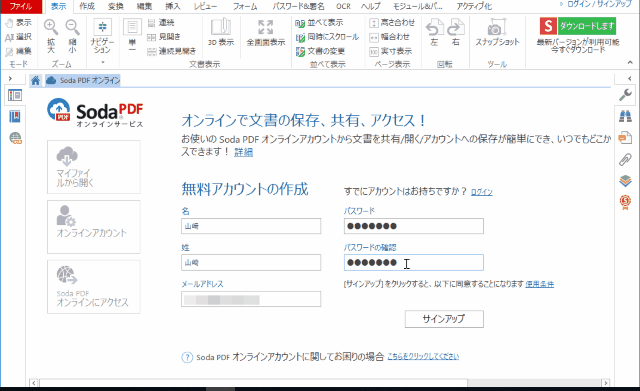
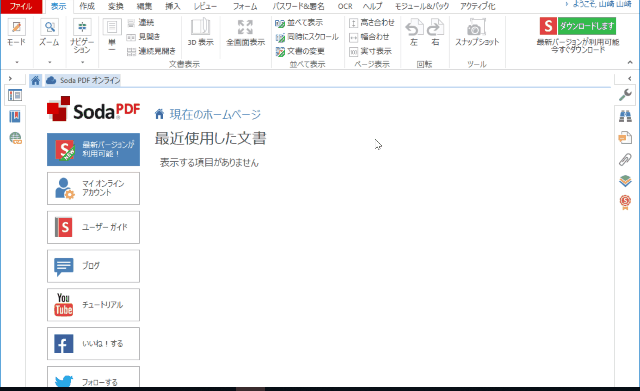
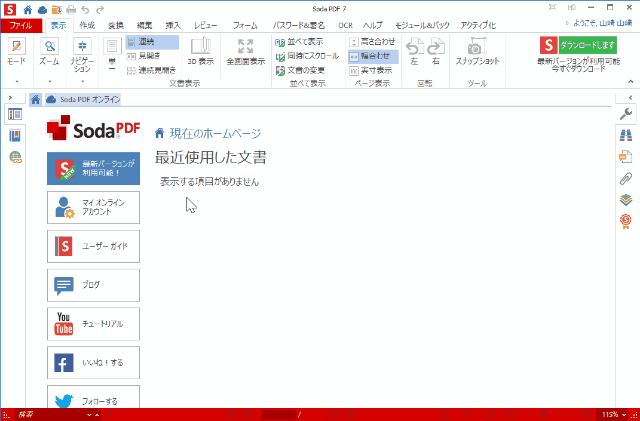
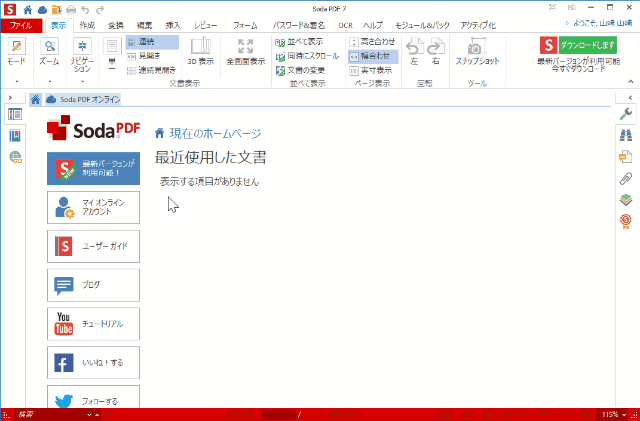
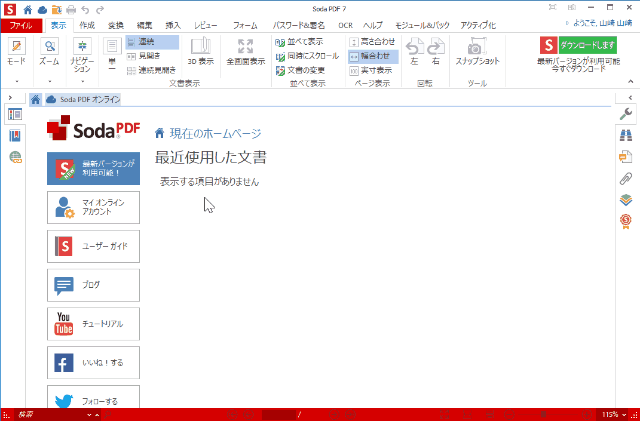
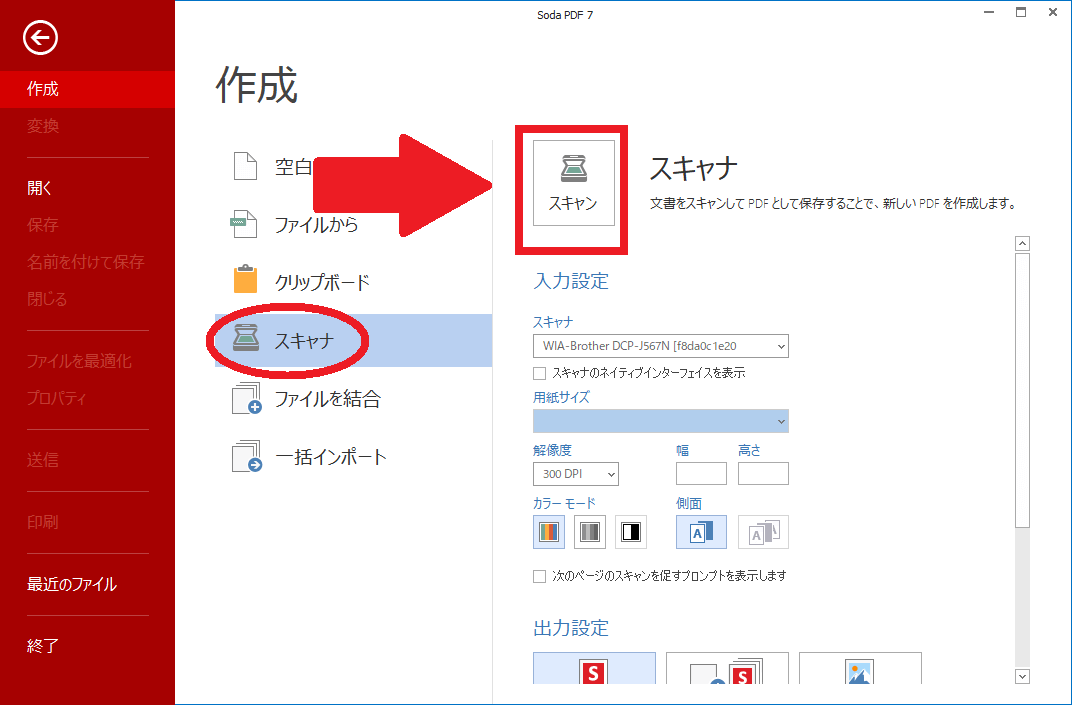
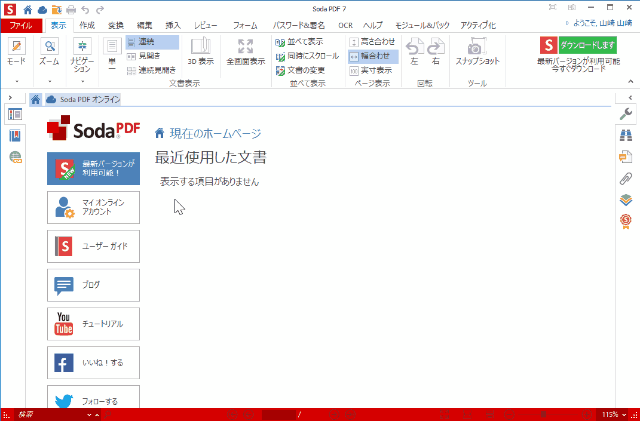
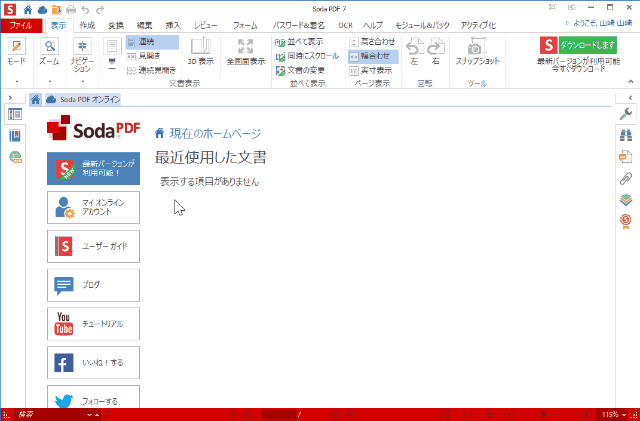
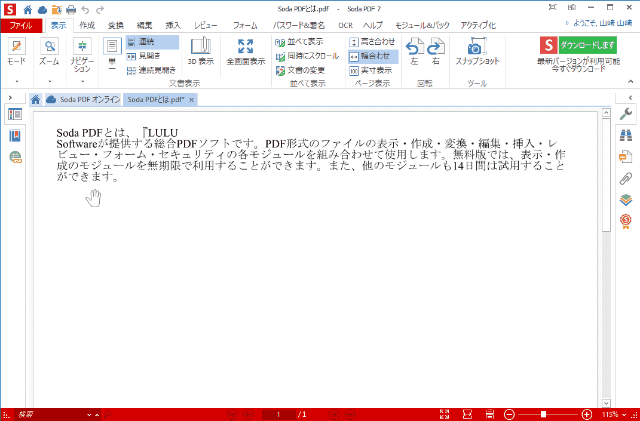
-3.jpg)




