Avidemuxは、ファイル形式を変換するコンバータ機能が備わっている無料の動画編集ソフトです。カット・連結などのトリミング編集、フィルタリングとタスクのコード化、音声がズレた動画の音ズレの修正、ノイズの除去などが行えます。様々なファイル形式のフォーマットの入出力に対応しています。Linux、BSD、Mac OS X、Microsoft Windowsなど、各プラットフォームに対応していることも特長の1つです。本記事では、ダウンロード・インストール方法や表示言語の日本語化、主な機能の使い方などをご紹介します。
copytrans drivers installer copytrans copytrans apps copytrans contacts copytrans shelbee copytrans iphone copytrans photo geekuninstaller 使い方 itunes ダウンロード firefox ダウンロード filezilla opera touch cyberduck aviutl プラグイン ダウンロード internet explorer ストレージ 動画管理 赤入れ
Avidemux:セットアップを行う
Avidemuxをパソコンに導入(インストール)するために、初めにセットアップを行います。 1. 公式サイトにアクセスします。 サイドメニューに書かれている【downlords】をクリックします。 URL : http://avidemux.sourceforge.net/
2. 製品紹介ページに移動します。使用しているPCの環境に合わせて【ミラーサイトへのリンク】をクリックします。
※ここでは、Windowsの32ビット版、SourceForgeというミラーサイトを利用します。
●ワンポイント:
ここのページでは使用しているOS、そして32ビットか64ビットを選択します。
32ビットか64ビットかわからない場合は、《コントロールパネル→システム》または、コンピューターを右クリックして《プロパティ》を開くと
システムの種類として明記されています。
3. ミラーサイトに移動します。同時に実行ファイルのダウンロードが開始されます。
ここではデスクトップに保存します。
●ご注意:
お使いのPCの環境によってダウンロードに違いはあり、また格納場所も違います。
保存先を指定していない時は、IE9以降などは《ダウンロードフォルダ》を確認してください。
見つからない場合は一時フォルダに保存されている可能性がありますので確認してください。
Avidemux:インストールを行う
1. デスクトップに保存した実行ファイル【avidemux_2.6.7_win32.exe】をクリックします。
2. お使いのPCの環境によって、インストールを行う前に確認のためダイアログが表示されますので【実行】をクリックします。
3. セットアップウィザードが開始されます。【Next】をクリックします。
4. ライセンス使用許諾の同意をします。【I gree】をクリックします。
5. インストールタイプおよびコンポーネントを選択します。通常はそのまま【Next】をクリックして構いません。
(上級者の方は、必要なものだけを選択してください。)
6. 必要な追加タスクにチェックして【Next】をクリックします。
7. インストールするフォルダを選択します。指定がなければ、そのまま【Install】をクリックします。
8. インストールが正常に完了すると、【Completing the Avidemux *** Setup Wizard】と表示されます。
【Finish】をクリックしてウィザードを閉じてください。
※Avidemuxが正常にパソコンにインストールされたら、
はじめにダウンロードした実行ファイル【avidemux_2.6.7_win32.exe】は削除しても構いません。
Avidemux:表示言語の日本語化
本ソフトはインストール後、言語設定が英語になっているので、使いやすいように日本語化します。日本語化手順は以下の通りです。
1.言語ファイルのダウンロード
下記URLより、「バージョン: ver.2.7.3 VC++ (32/64bit)」項目の「DOWNLOAD」をクリックして日本語言語ファイルの圧縮ファイル【Avidemux_v2.7.3jp.zip】をダウンロードし、解凍します。
http://tiltstr.seesaa.net/article/36217139.html
2.言語ファイルのセットアップ
解凍フォルダ内の【avidemux_ja.qm】を、本ソフトのインストール先フォルダ内の【qt5】-【i18n】内にドラッグ&ドロップして上書き保存します。
以上で日本語化は完了です。言語ファイルが適用され、本ソフトを起動すると日本語で表示されます。
Avidemux:対応フォーマット
本ソフトの対応フォーマットは以下の通りです。
1. 読み込み可能なファイル形式
本ソフトでは、下記のファイル形式の入力が可能です。
- AVI
- OpenDML(AVI2.0)
- MPEG
- NuppelVideo
- BMP
- JPEG
- PNG
- OGM
- MOV
- MP4
- 3GPP
2. 書き込み可能なファイル形式
本ソフトでは、下記のファイル形式の出力が可能です。
- AVI(シングルオーディオ、デュオオーディオの選択可)
- BMP
- JPEG
- MPEG
- OGM
- MP4
Avidemux:主な機能の使い方
本ソフトの主な機能は以下の通りです。基本的な操作方法と一緒にご紹介します。
1.切り出し
動画から必要な部分を切り出すことができます。
<操作方法>
- 「ファイル」→「開く」をクリックし、動画ファイルを指定して「開く」をクリックします。
- シークバーで開始位置と終了位置をマークします。
- 「ファイル」→「保存」をクリックし、保存先・ファイル名を指定して「保存」をクリックします。
2.カット
動画から不要な部分をカットすることができます。切り出しとは反対です。
<操作方法>
- 「ファイル」→「開く」をクリックし、動画ファイルを指定して「開く」をクリックします。
- シークバーで開始位置と終了位置をマークします。
- 「編集」→「カット」をクリックします。
3.フレームの画像保存
動画内の1つのフレームを画像として保存することができます。
<操作方法>
- 「ファイル」→「開く」をクリックし、動画ファイルを指定して「開く」をクリックします。
- 矢印ボタンをクリックしてフレームを選択します。
- 「ファイル」→「画像を保存」をクリックします。
- 「BMPで保存」「Save as PNG」「JPEGで保存」「Save Selection as JPEG」のいずれかをクリックします。
- 保存先・ファイル名を指定して「保存」をクリックします。
4.動画の連結
複数の動画を結合することができます。
<操作方法>
- 「ファイル」→「開く」をクリックし、動画ファイルを指定して「開く」をクリックします。
- 「ファイル」→「追加」をクリックし、動画ファイルを指定して「開く」をクリックします。
- 「ファイル」→「保存」をクリックし、保存先・ファイル名を指定して「保存」をクリックします。
※3つ以上の動画を結合する場合は、手順の2.を必要な回数繰り返します。
5.動画ファイルの変換
動画のエンコーダーとファイル形式を変換することができます。
<操作方法>
- 「ファイル」→「開く」をクリックし、動画ファイルを指定して「開く」をクリックします。
- 「映像出力」のプルダウンメニューをクリックし、エンコーダーをクリックして選択します。
- 「音声出力」のプルダウンメニューをクリックし、エンコーダーをクリックして選択します。
- 「出力形式」のプルダウンメニューをクリックし、ファイル形式をクリックして選択します。
- 「ファイル」→「保存」をクリックし、保存先・ファイル名を指定して「保存」をクリックします。
6.フィルター設定『動画編』
動画にフィルターを設定することができます。
<操作方法>
- 「ファイル」→「開く」をクリックし、動画ファイルを指定して「開く」をクリックします。
- 「映像出力」のプルダウンメニューをクリックし、「Copy」以外のエンコーダーをクリックして選択します。
- 「映像出力」の「フィルター」をクリックします。
- 「映像フィルターの管理」画面でフィルターを選択します。
<フィルターの種類>
「映像フィルターの管理」画面では、下記のフィルターを設定することができます。
- トランスフォーム
- インターレース
- カラー
- ノイズ
- シャープ
- 字幕
- OpenGL
- その他
7.フィルター設定『音声編』
音声にフィルターを設定することができます。
<操作方法>
- 「ファイル」→「開く」をクリックし、動画ファイルを指定して「開く」をクリックします。
- 「音声出力」のプルダウンメニューをクリックし、「Copy」以外のエンコーダーをクリックして選択します。
- 「音声出力」の「フィルター」をクリックします。
- 「音声フィルター」画面で各種設定を行い、「OK」をクリックします。
提供元:http://avidemux.sourceforge.net/
フォーラム:https://avidemux.org/admForum/?sslRedirect
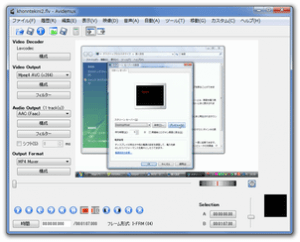
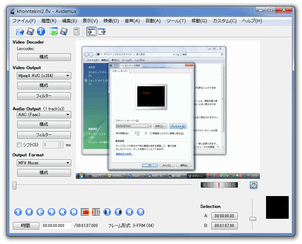












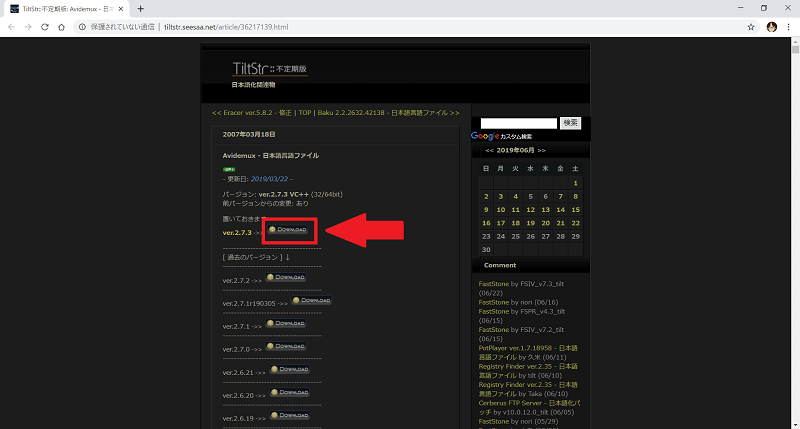
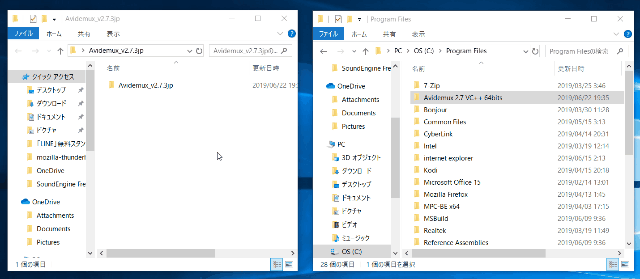
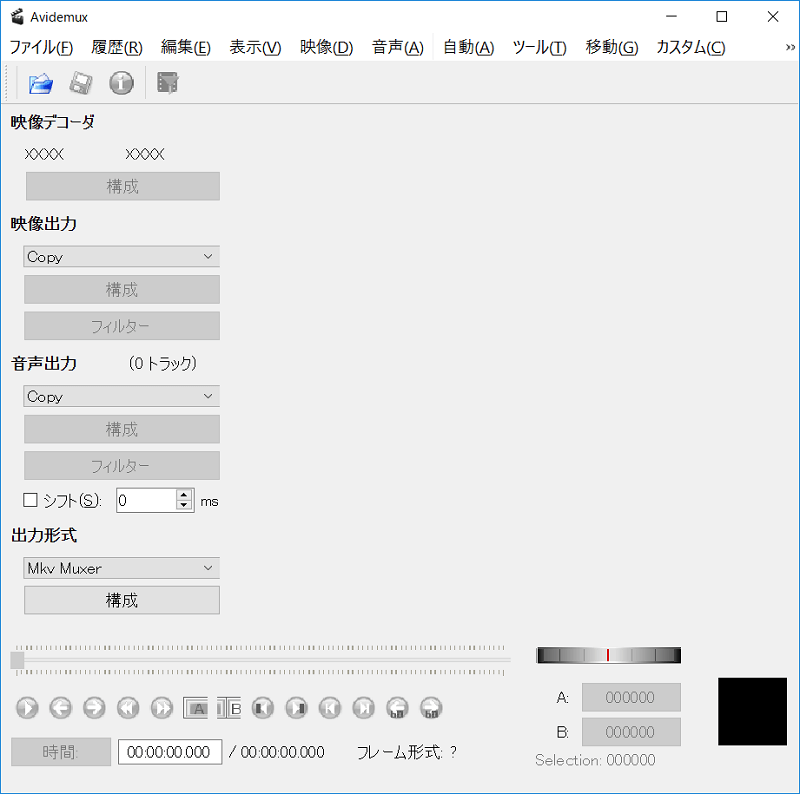
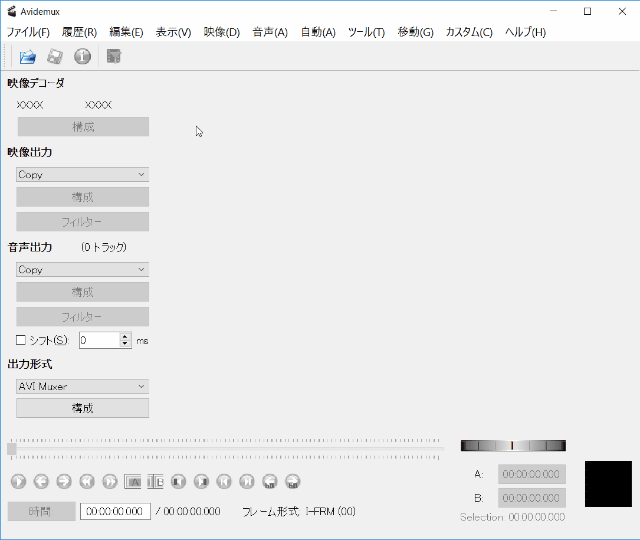
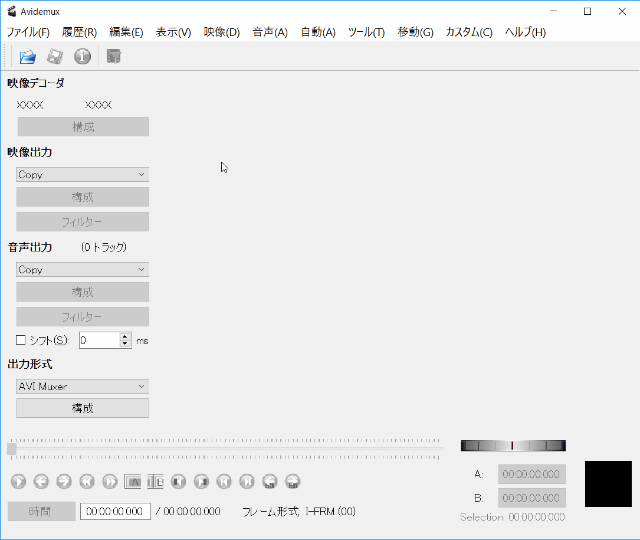
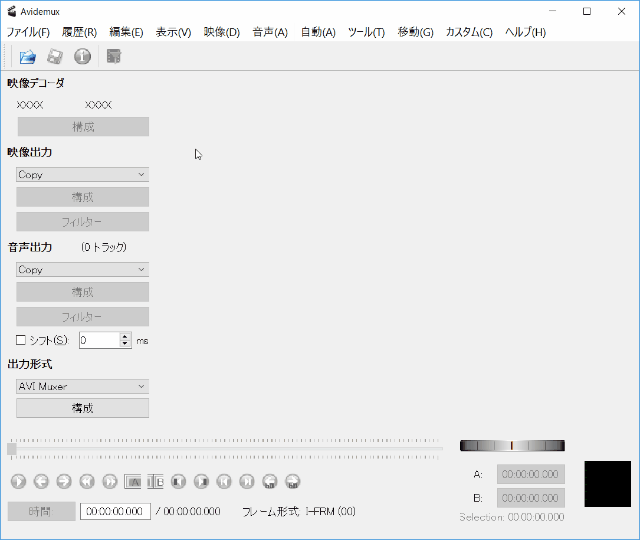
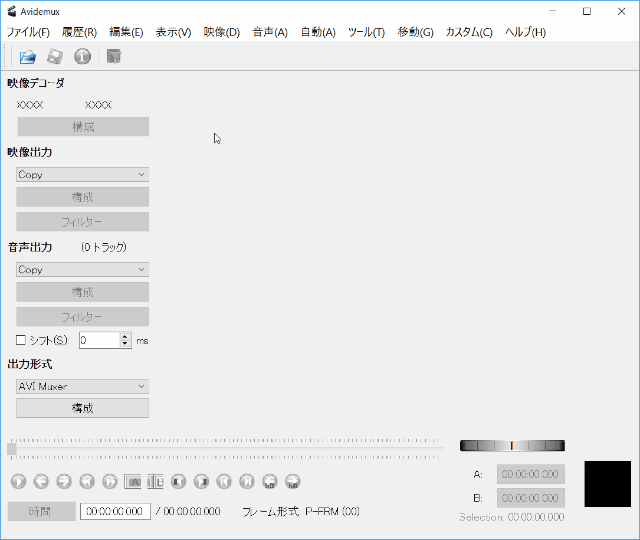
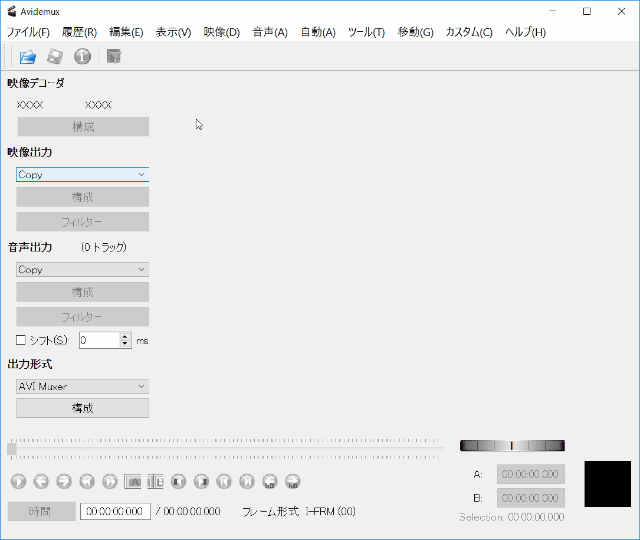
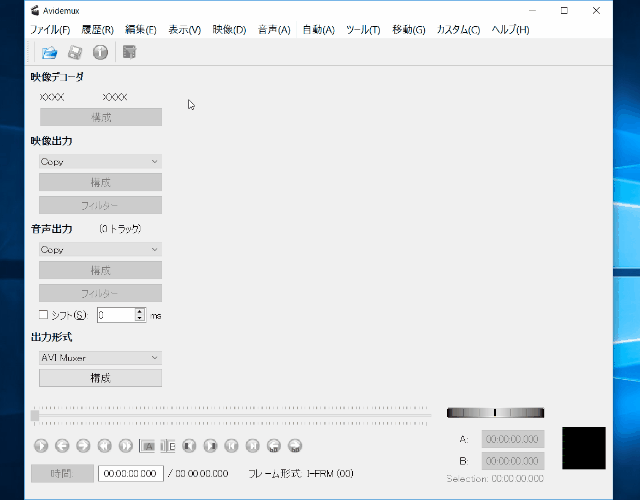
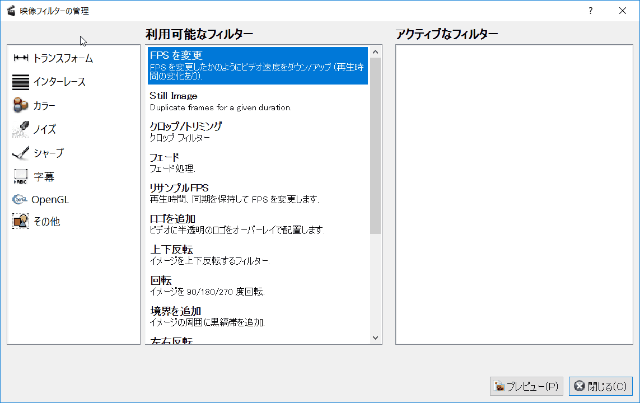
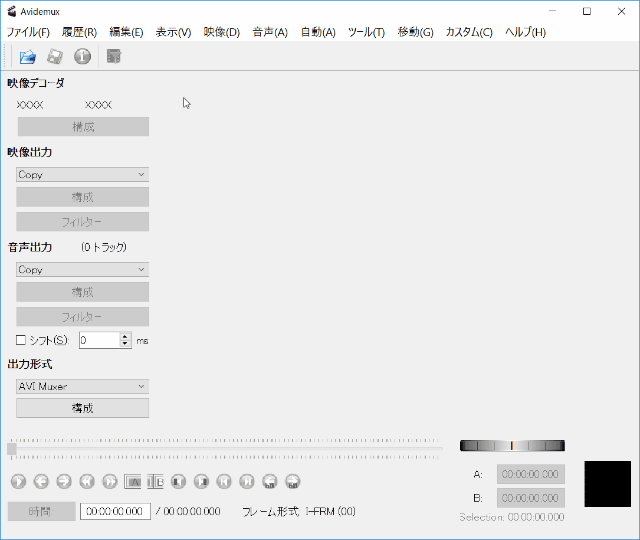
-3.jpg)




