今回は膨大にあるAfter Effectsのエフェクトについてご紹介いたします。
After Effectsはエフェクトに特化している編集ソフトでもありますが、その数はとても多く、どのエフェクトを使えばよいのか分かりにくい部分だと思います。ですので、初めて使用する方でも、このエフェクトは絶対おさえておいてほしいというものをまとめました。今回は「色合い」「輝度/コントラスト」「白黒」についてまとめました。
映像制作を行う上で、カラーの編集はとても重要で、その映像自体の雰囲気を変えてしまうほど強力な要素の1つです。
映像のカラーを編集するだけで、「こんなにも雰囲気が変わるんだ」と言うことを実感してもらえれば幸いです。今回は最低限の操作ができるように簡単に説明していきます。
また、もしエフェクトが見つからない場合は、エフェクトパネルの検索欄から各項目のタイトルで調べてみてください。
目次
【AfterEffects】基礎操作方法『基本編』 【After Effects】初心者でも出来るおしゃれな背景の作り方! 【After Effects】写真スライドショーの簡単な作り方 Premiere ProとAfter Effectsの違いと連携方法 【Premiere Pro】【After Effects】モーションと不透明度の説明 【Premiere Pro】ツールパネルの使用方法 【Premiere Pro】カット編集を素早く行う方法 【Premiere Pro】『ワークスペース』パネルの解説と編集方法 【Premiere Pro】タイムラインパネルの操作方法と設定
1.色かぶり補正
色かぶり補正とは、画面上の輝度から暗い色(ブラック)明るい色(ホワイト)に、それぞれ色を置き換えます。
どちらのカラーでもない中間の輝度の部分は、選択した色を混ぜた色として表示します。実際に設定を行ってみましょう。
ブラックをマップ
カラーを選択できます。輝度(明るさ)から、暗いところをブラックとします。
その部分に置き換えるカラーを選択します。
ホワイトをマップ
カラーを選択できます。輝度(明るさ)から、明るいところをホワイトとします。
その部分に置き換えるカラーを選択します。
色合いの量
色合いの量は、選択した2色を、ブラック、ホワイト、中間色に実際に適用する量を設定できます。
0%では、変化はありませんが、100%では、選択した2色の色と、2色を混合させた色のみの表示になります。
この場合は、ブラックを青、ホワイトを赤に設定したものです。
暗いところ(ブラック)が選択した青色に、明るいところ(ホワイト)が選択した赤色に変化しているのが分かります。それ以外の部分は2色を混ぜた紫色のようになっています。
例として、暗いところ(ブラック)に赤色、明るいところ(ホワイト)に黄色を置いてみました。
先程とは違った雰囲気になりましたね。
上記の例では、色合いの量を60%とし、別系統の色を2色指定していますので、インパクトのある印象になっていると思います。しかし、色合いの量を適度に変化させると、全体的に淡い印象になります。
色の交換
色の交換は、ブラックとホワイトで指定している2色の色を交換する設定です。
ワンクリックで交換ができるので色味の調整をする時に便利です。
次に、色の設定のコツをご紹介いたします。
自然な色合いにしたい場合は、ブラックには暗めの色を設定します。逆に、ホワイトには薄めの色を設定します。例えば、ブラックには赤、ホワイトには黄色といった感じです。また、色合いの量は大きくても60%程度に設定をします。
ブラック:赤、ホワイト:黄、色合いの量:60%
自然な雰囲気になっていると思います。
逆に不自然にしたい場合には、先程とは逆にすれば良いです。色の交換をして、色合いの量を60%よりも大きくしてみましょう。
ブラック:黄、ホワイト赤、色合いの量:100%
2.レンズフィルター
レンズフィルターは、画面全体にフィルターをかけてカラーを変化させるエフェクトです。主に、簡単に雰囲気を変化させる時にとても便利なエフェクトです。このエフェクトの強みは、プリセットが複数個あるため簡単に映像のイメージを変化させることができる点です。
フィルター
フィルターでは、内蔵されているプリセットを呼び出すことができます。選択するだけで簡単にフィルターをかけることができます。また、「カスタム」では自分で選択したカラーをフィルターとして適用させることができます。
フィルター暖色系(85)のフィルター
フィルター暖色系(LBA)のフィルター
フィルター暖色系(81)のフィルター
フィルター寒色系(80)のフィルター
フィルター寒色系(LBB)のフィルター
フィルター寒色系(82)のフィルター
レッドのフィルター
オレンジのフィルター
イエローのフィルター
グリーンのフィルター
シアンのフィルター
ブルーのフィルター
バイオレットのフィルター
マゼンタのフィルター
セピアのフィルター
ダークレッドのフィルター
ネイビーブルーのフィルター
エメラルドグリーンのフィルター
ヤマブキのフィルター
マリンブルーのフィルター
カラー
カラーでは、「フィルター」で「カスタム」を選択した際に選択ができるようになる項目です。自分で、カラーを選択してフィルターとして適用できます。
カラー:黄色のフィルターを適用した様子
カラー:赤色のフィルターを適用した様子
選択したカラーのフィルターが適用されていることが分かりますね。
これらのカラーはもともと搭載されているプリセットのカラーと全く同じ意味です。
濃度
濃度は、フィルターをどれだけ素材にかけるかを設定できます。不透明度のようなものと思っていただいて構いません。
濃度を0%にすると、フィルターが全くかかっていない状態になり、濃度を100%にすると、フィルターが最大限かかっている状態になります。
この濃度の取扱ですが、極端にエフェクトを掛けたい時は、100%に近い値に、薄っすらと微調整を行いたい場合は0%に近い値にするようにしましょう。
輝度を保持
オンにしておくと、素材の明るさを保ちながらフィルターを適用します。ですので、「濃度」の値を大きくしても、画面全体の明るさは変わりません。
オフにすると、素材の明るさを無視してフィルターをかぶせます。先程とは逆に「濃度」の値を大きくすると、全体的に色が混ざり暗い印象に変わります。
輝度を保持:オン
輝度を保持:オフ
3.輝度/コントラスト
輝度とは、画面上の明るさのことです。実際には難しい計算がされていますが、明るさのことだと思ってもらって問題ありません。
数値を大きくすれば明るくなり、逆に小さくすれば暗くなります。
コントラストとは、画面上の最大輝度と最小輝度の比率のことです。最大輝度とは白があれば、白、なければ画面上で一番明るい色のことです。最正輝度は逆に黒があれば黒、なければ画面上で一番暗い色のことです。実際に設定を行ってみましょう。
まず、輝度を150の最大値にします。そしてコントラストを最大値にしてみましょう。
徐々にコントラストの値を上げています。画面がくっきりしましたね。
今度は逆に、輝度はそのままで150、コントラストを最小値にしてみます。
先程よりもぼやけた印象になりましたね。
コントラストは数値を上げるほど、画面上のエッジや輪郭がくっきりします。色々調整をして、慣れていきましょう。
4.『白黒』エフェクトの設定
名前の通り、画像をモノクロにするエフェクトです。Premiere Proよりも詳細に設定ができると思います。それでは設定をしてみましょう。
カラー系
エフェクトには「レッド系」「イエロー系」等の設定項目があると思います。
例えば、「レッド系」数値を大きくすると、もともと赤色だったカラーがどんどん白に近い色に近づきます。逆に小さくすると黒くなっていきます。
他の色についても同様で、どのカラーをどのような白黒にするのかといった設定です。
色ごとに細く設定ができますので、試してみましょう。
着色、色合い
着色は、白黒に設定しカラー系の値も調整したものの上にカラーフィルムをのせる項目です。一番最初の色合いに少し似ていますね。
レイヤーとして、カラーマットを不透明度50%ぐらいでかぶせるイメージです。
色合いは、そのカラーフィルムの色を設定します。こちらも先程のカラー設定と同じように行います。
試しに青色を被せてみました。
全体的に青色のフィルターがかかっているようになりました。
これは、カラー全体の彩度を全て0にして、その上からフィルターをかけている処理を行っています。
白黒にするだけではないのがこのエフェクトの特徴で、全体の雰囲気を一度リセットして、カラーをかけたいときにも使えるエフェクトです。
After Effects標準搭載色調補正エフェクトのまとめ
今回紹介したエフェクトは、映像全体のイメージをガラッと変えてしまうものです。
微調整を行いたい場合はあまり使用しないエフェクトばかりですが、狙ったイメージに近いものを制作する場合には重宝するものが多いです。この他にも、映像全体のイメージを変えてしまうようなエフェクトはAfter Effectsに標準で搭載されていますので、色々調べて使用してみることをおすすめします。
今回は、色相や色調、輝度など専門的な用語が多く登場しましたが、この用語についても他の記事でご紹介しておりますので、そちらも参考にしていただけると、より理解が深まると思います。
また、パート2では、カラーの微調整を行うエフェクトをご紹介しております。そちらもぜひ参考にしてみてください。
動画で復習しましょう!
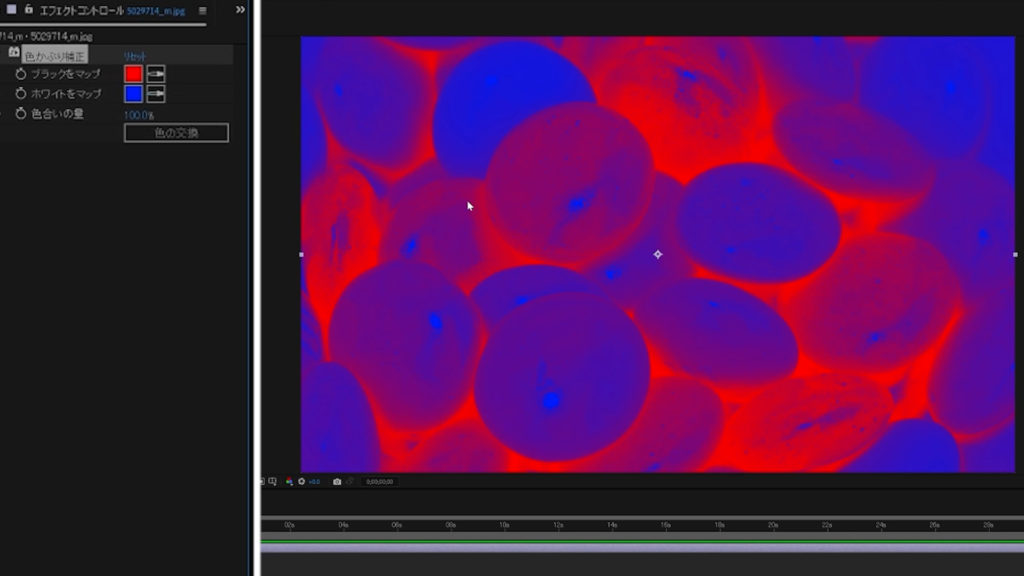
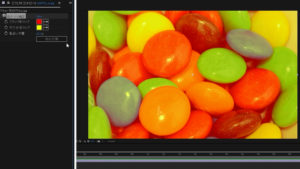
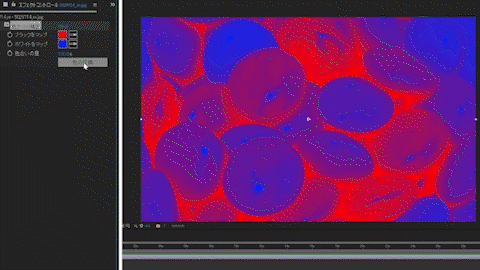
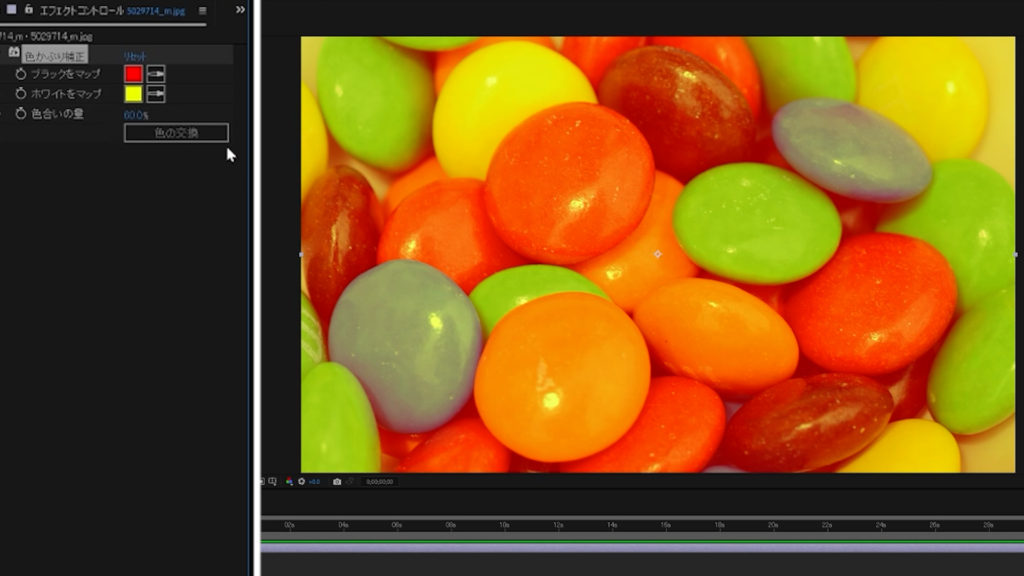
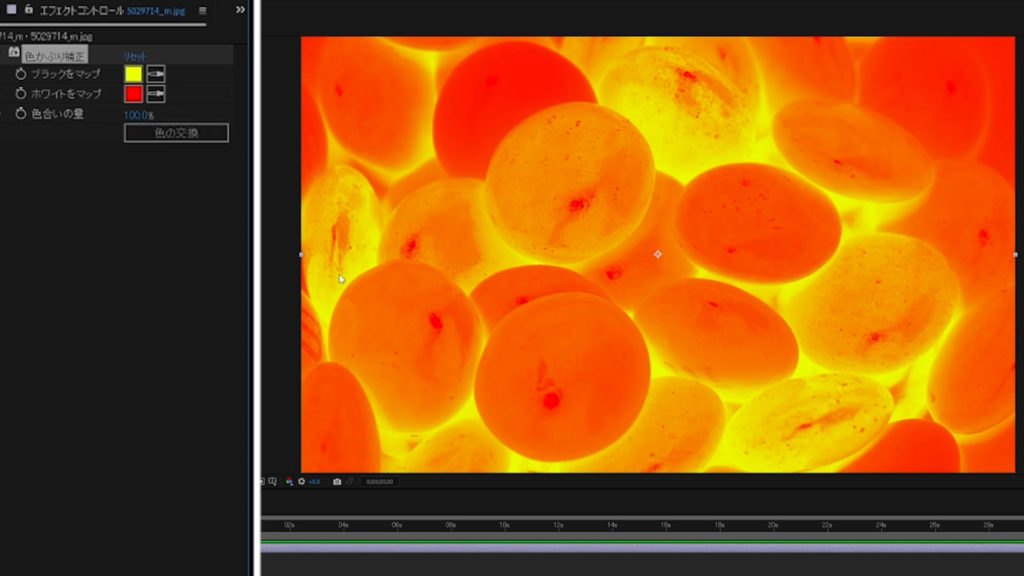






















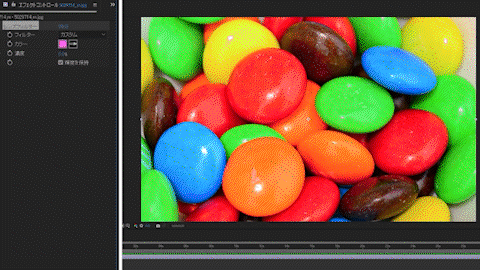
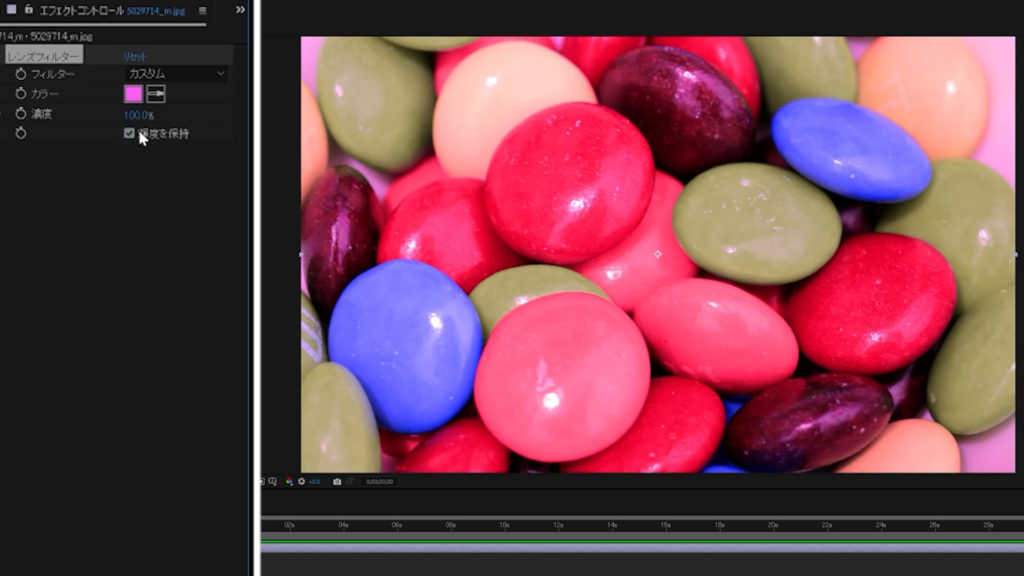
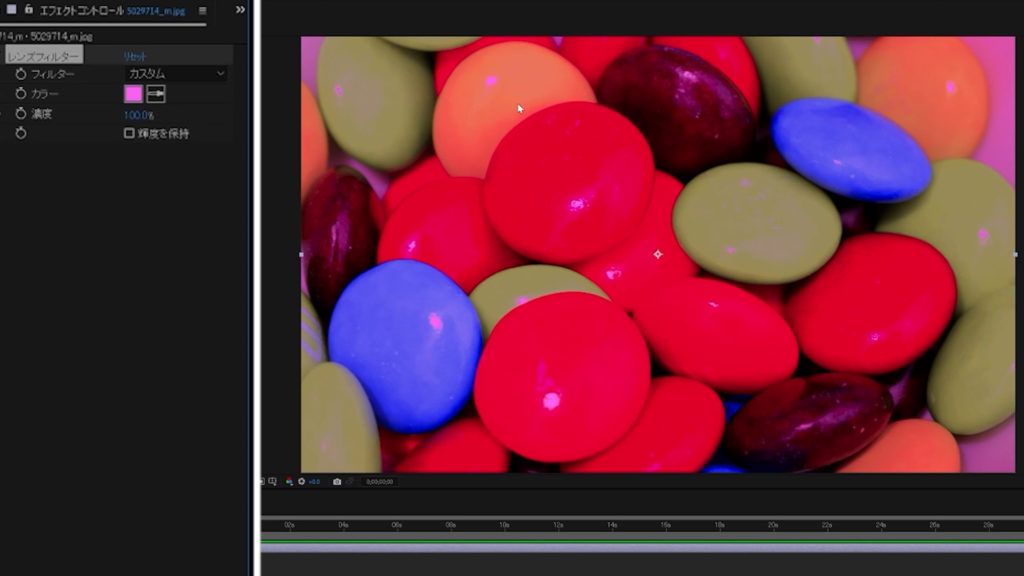
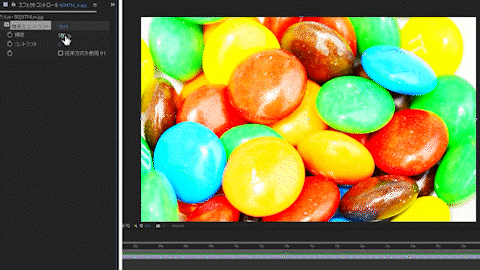
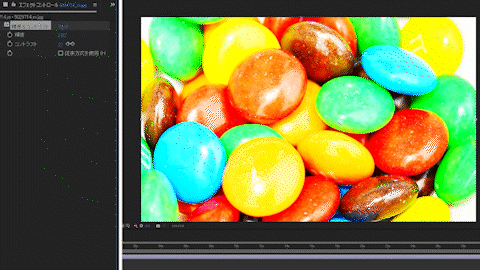
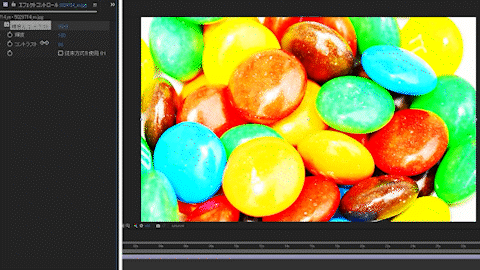
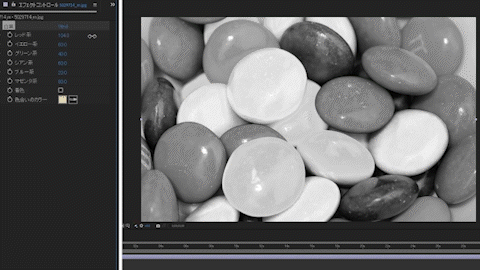
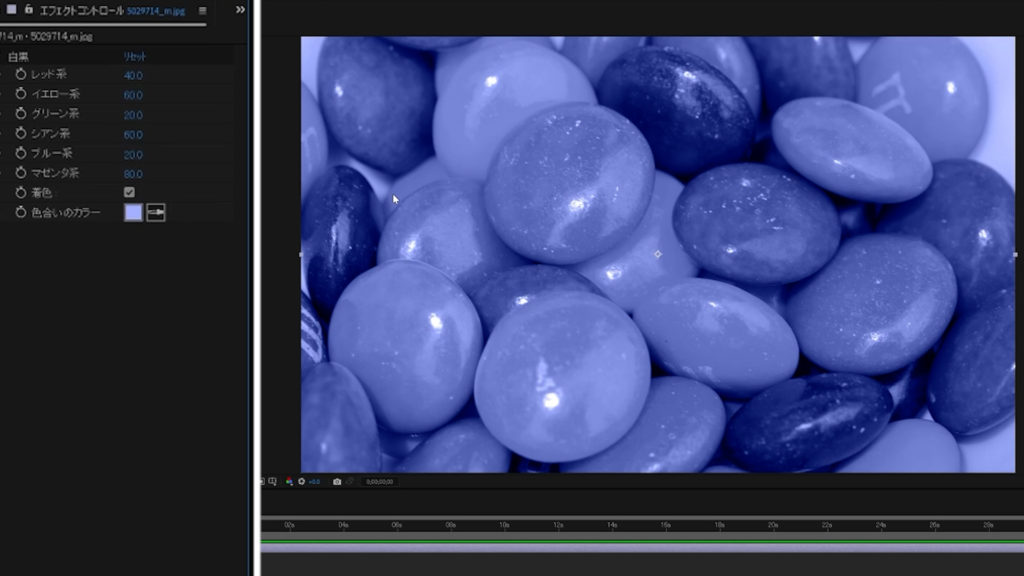
-3.jpg)




