PDF reDirectとは、『EXP Systems LLC』が提供する仮想プリンター型のPDF変換ソフトです。各種オフィスソフトや画像ソフトなどから、印刷することで各種ファイルをPDF形式に変換することができます。変換時には、画質・色・パスワードの設定やファイルの結合もできる便利なフリーソフトです。
unipdf pdfcreator primo pdf pdf_as PDF編集 PDF閲覧 変換 pdf compressor Adobe Acrobat Reader DC First PDF Sumatra PDF Kami PDF-Xchange Viewer 編集 PDFelement Batch Word to PDF Converter UniPDF PDF Candy doPDF PDF-XChange Editor Icecream PDF Split & Merge Icecream PDF Editor pdf パワーポイント 変換 フリー pdf リンク 埋め込み フリー
PDF reDirectダウンロード
下記リンクより、インストーラーをダウンロードしてインストールして下さい。
ダウンロードページ
https://download.cnet.com/PDF-ReDirect/3000-10743_4-10255233.html?part=dl-&subj=dl&tag=button
ソフトを日本語化する
本ソフトは、デフォルトの言語設定が英語になっています。環境設定より、日本語に変更することができます。
1.環境設定の表示
本ソフトを起動し、メイン画面上部の「Preferences」タブをクリックします。すると、「Preferences」画面が表示されます。
2.言語の変更
「Preferences」画面より、「General」の「Language」で「Japanese」を選択して「OK」をクリックします。すると、ソフトの言語が日本語に変化します。
ファイルをPDF変換する
本ソフトは仮想プリンターとして機能するため、PDFに変換するファイルを開き、出力するプリンターで「PDF reDirect」を指定して印刷を行うことでPDFに変換することができます。
1.プリンターの指定
テキストファイルの場合、「ファイル」→「印刷」をクリックし、表示された「印刷」画面の「プリンターの選択」で「PDF redirect v2」を選択して画面下の「印刷」ボタンをクリックします。すると、本ソフトのメイン画面が表示されて「マージリスト」に追加され、「プレビュー」で内容を確認することができます。
2.変換の実行
本ソフトのメイン画面より、左上にある「フォルダ」でPDFファイルの保存先を指定し、画面下部にある「PDF出力ファイル名」でファイル名を指定して「保存」をクリックします。すると、ファイルがPDF形式で保存され、画面上部にある「PDFファイル一覧」に表示されます。
PDF reDirect:設定の変更
本ソフトは、変換時に画質や色、パスワードなどの設定を行うことができます。
1.プリンタ出力設定
本ソフトのメイン画面の右上にある「プリンタ出力設定」より、下記項目の設定を行うことができます。
- 画質:最高(ファイルサイズ大)・高解像度・中解像度(標準)・低解像度(ファイルサイズ小)の4つから選択
- 色設定:全てRGBに変換(標準)・CMYKオブジェクトを維持・グレースケールのオブジェクトを維持の3つから選択
- ページの回転:自動(標準)・右90°・180°(上下逆)・左90°の4つから選択
2.セキュリティ
本ソフトのメイン画面の右上にある「セキュリティ」より、PDFファイルにパスワード設定を行うことができます。設定手順は、「PDFファイルの暗号化」にチェックを入れて、「パスワード」横の入力欄に設定するパスワードを入力します。
3.PDF出力ファイル名
本ソフトのメイン画面の下部にある「PDF出力ファイル名」では、ファイル名の他に保存後に表示する設定やスタートッページの設定、閲覧モードの設定を行うことができます。閲覧モードでは、ウィンドウの種類と表示サイズを下記項目から選択することができます。
<閲覧モードのウィンドウの種類>
- ウィンドウ(標準)
- ウィンドウ-ツールバー非表示
- ウィンドウ-メニューバー非表示
- ウィンドウ-ステータスバー非表示
- ウィンドウ-全てのコントロールを非表示
- フルスクリーン
- フルスクリーン(ナビゲーションボタンあり)
<閲覧モードの表示サイズ>
- 100%原寸(標準)
- 幅に合わせる
- 1ページ表示
- 2ページ表示
- 50%縮小
- 125%拡大
- 150%拡大
- 200%拡大
4.マージリスト
本ソフトでは、複数のファイルを結合してからPDF形式に変換することができます。結合するファイルごとに、プリンターに「PDF redirect v2」を選択して印刷すると、本ソフトのメイン画面の中央にある「マージリスト」に追加されます。マージリストに複数ファイルある状態で変換を実行すると、リスト順に結合されて変換されます。マージリスト内では、右側の矢印で順番を入れ替えることもできます。
PDF reDirectのまとめ
各ソフトの印刷機能から呼び出すことができるPDF変換ソフト「PDF reDirect」を紹介しました。使用手順は、PDFに変換したいファイルを開き、プリンターに本ソフトを指定して印刷し、メイン画面で保存先・ファイル名とその他の各種設定を選んで保存するだけです。さらにマージリストを使えば、ファイルを結合して変換することも簡単にできる便利なソフトです。
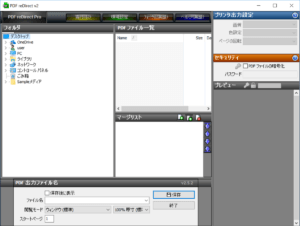
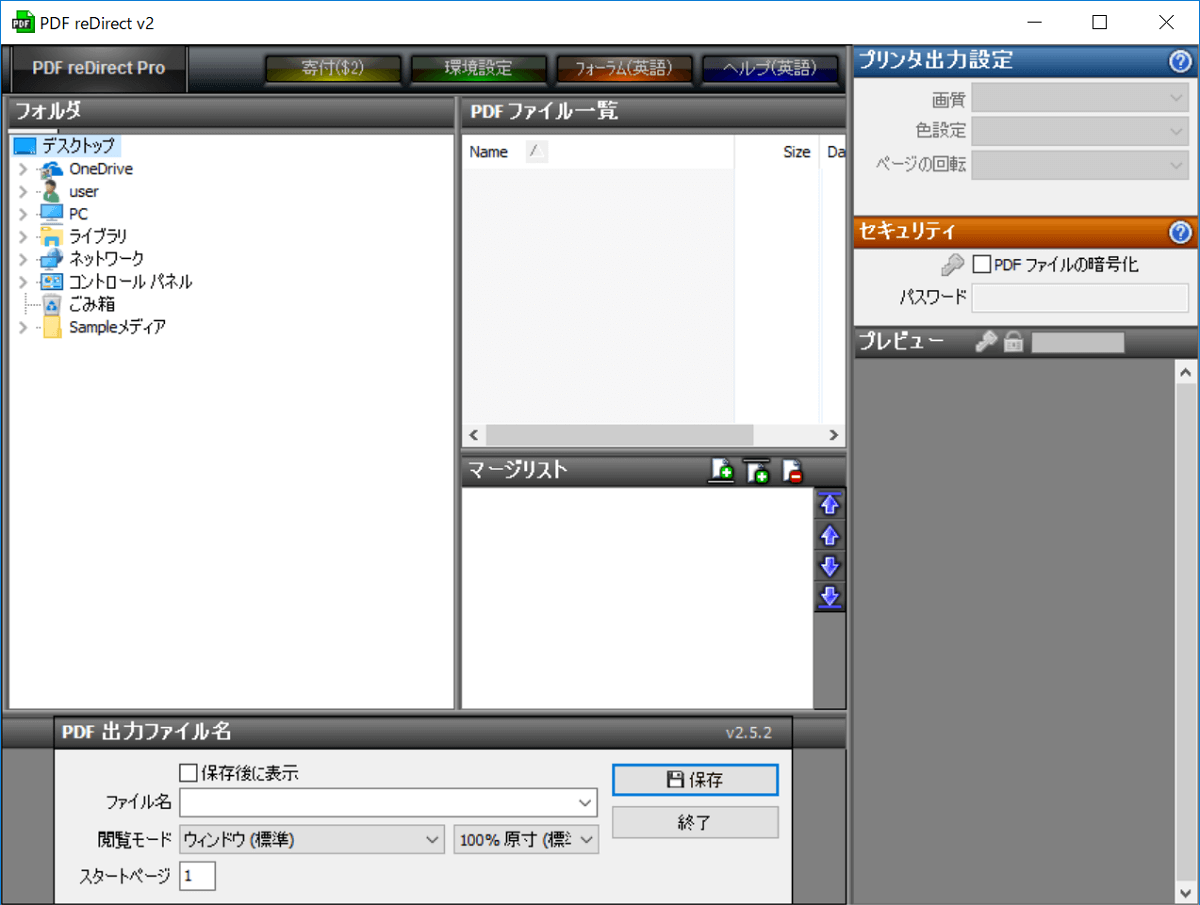
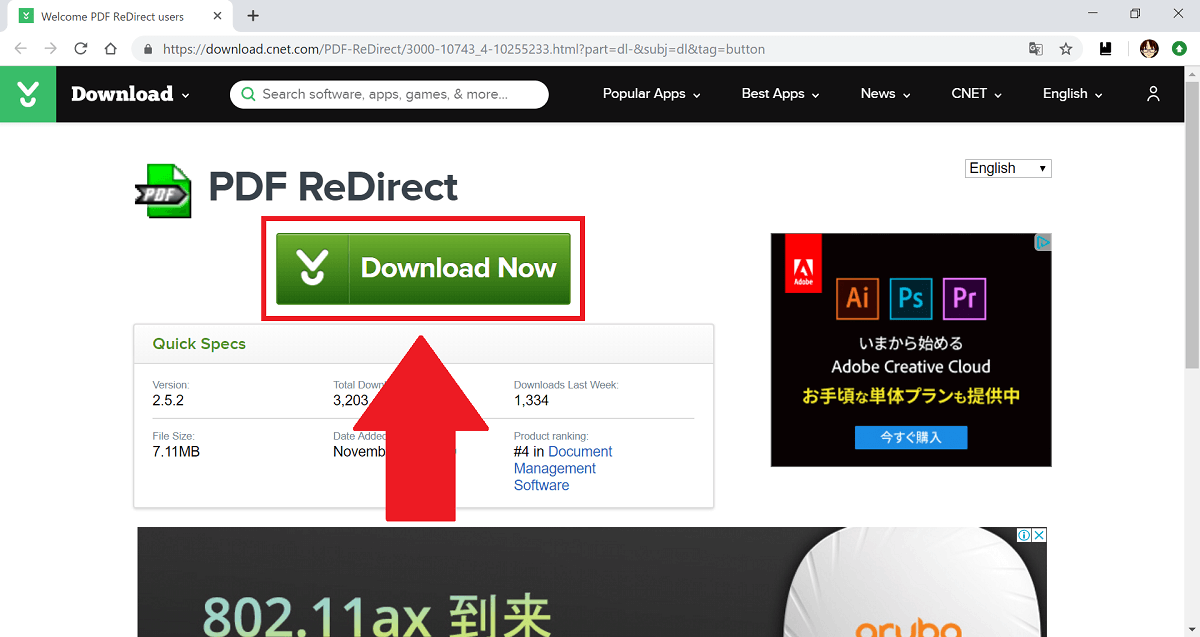
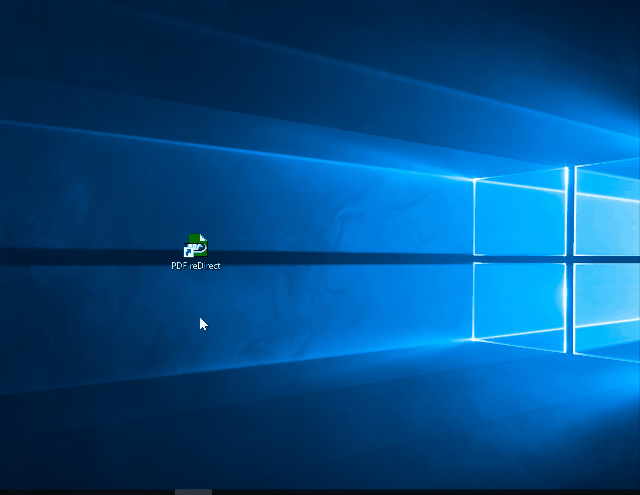
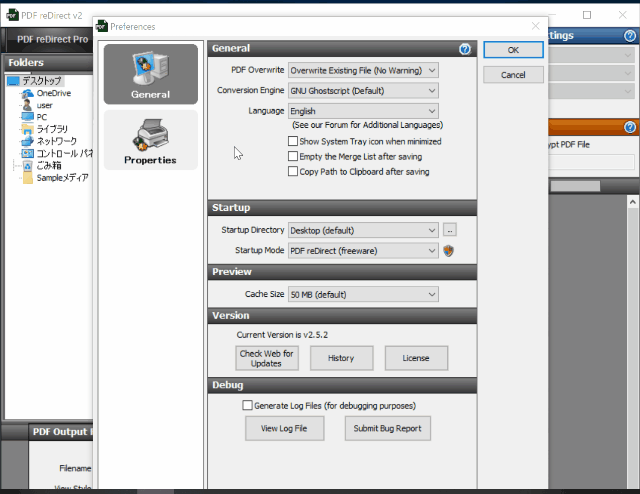
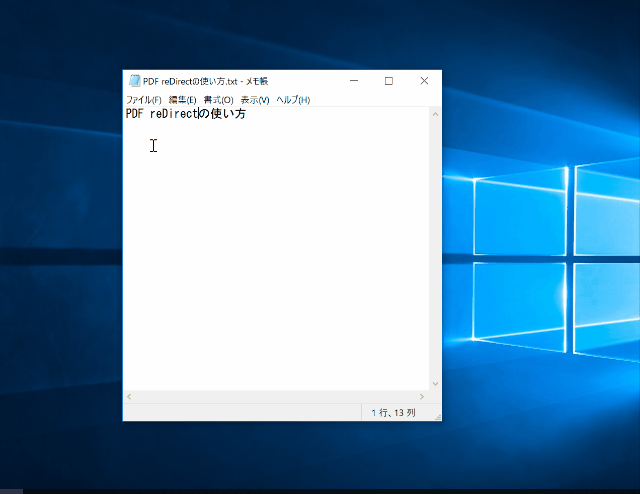
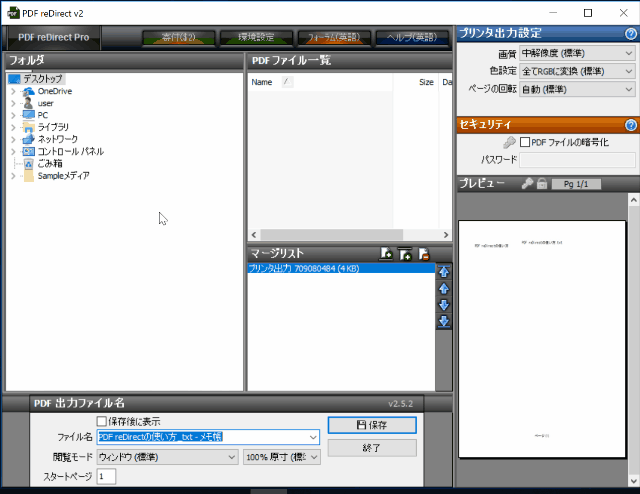
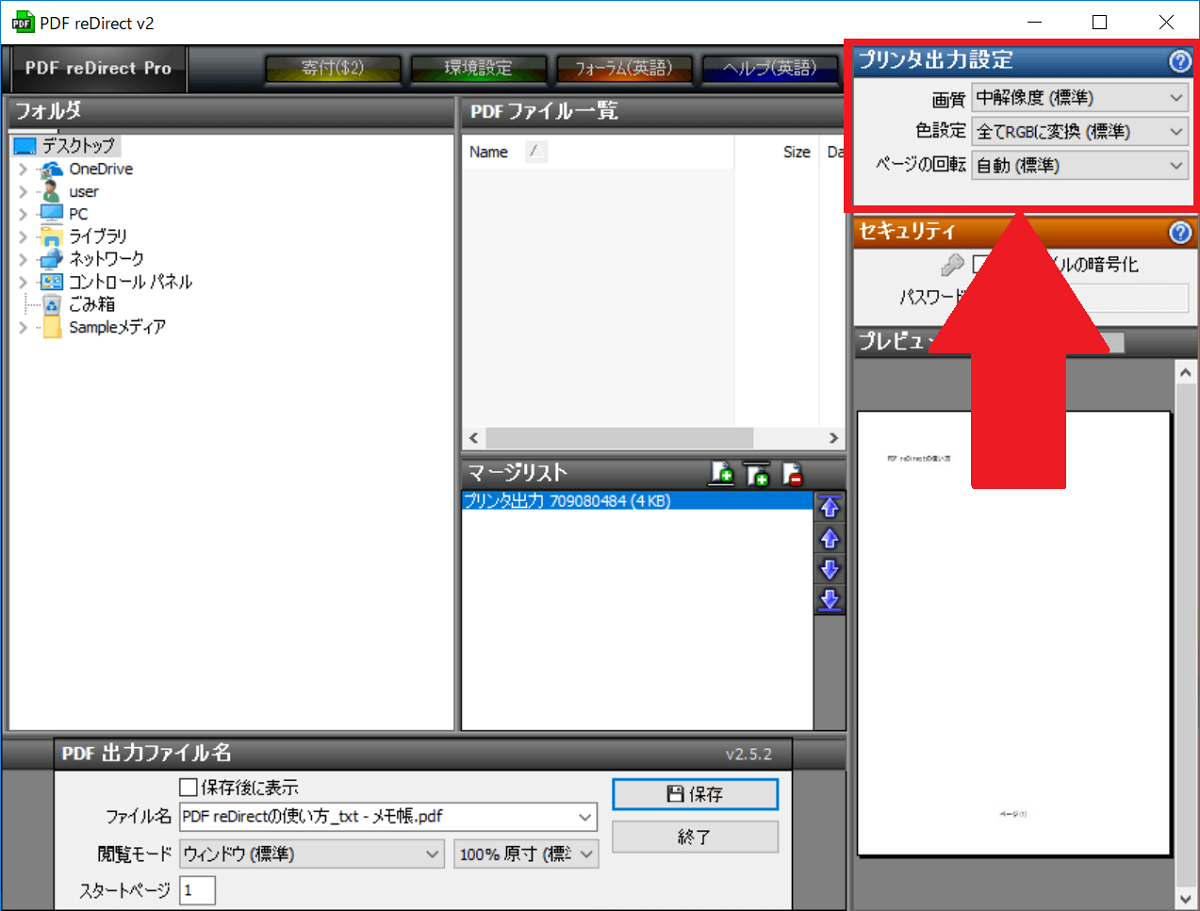
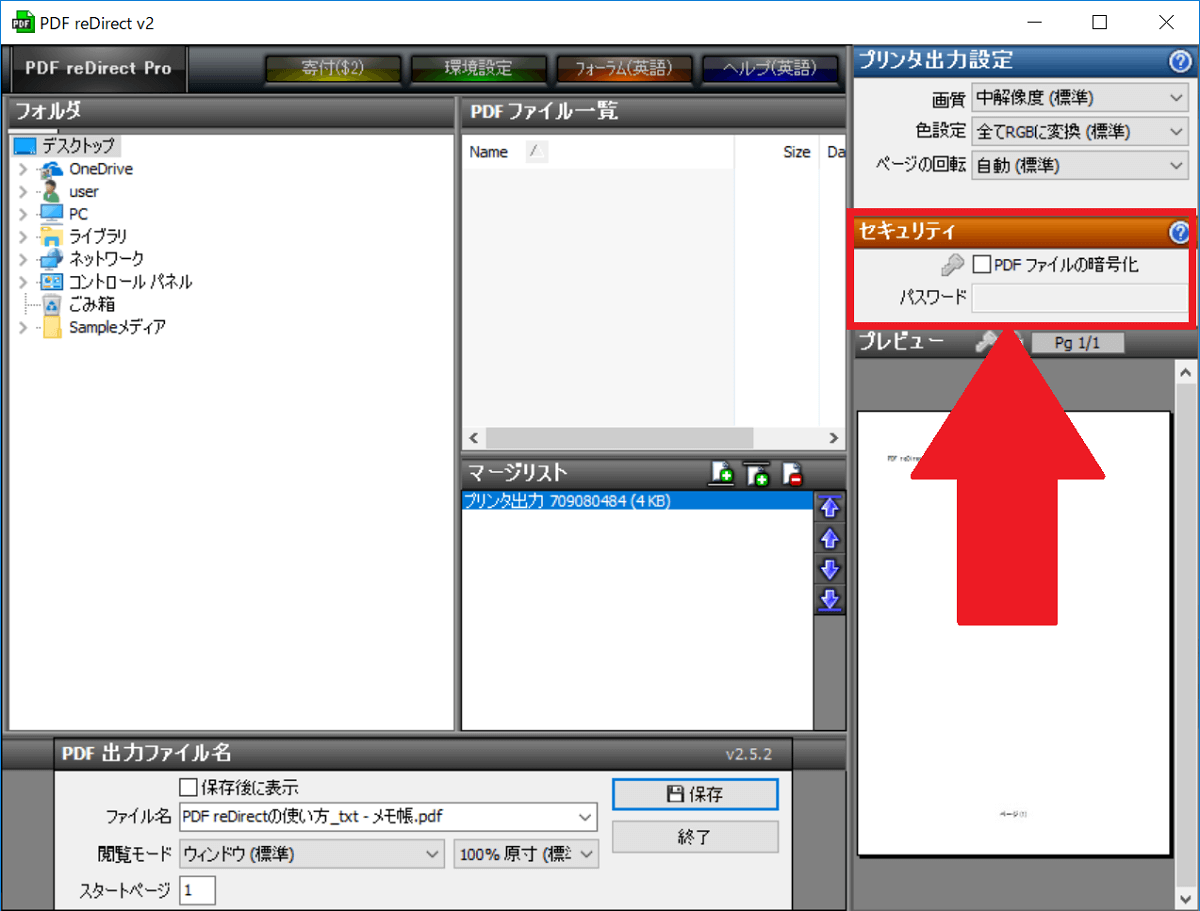
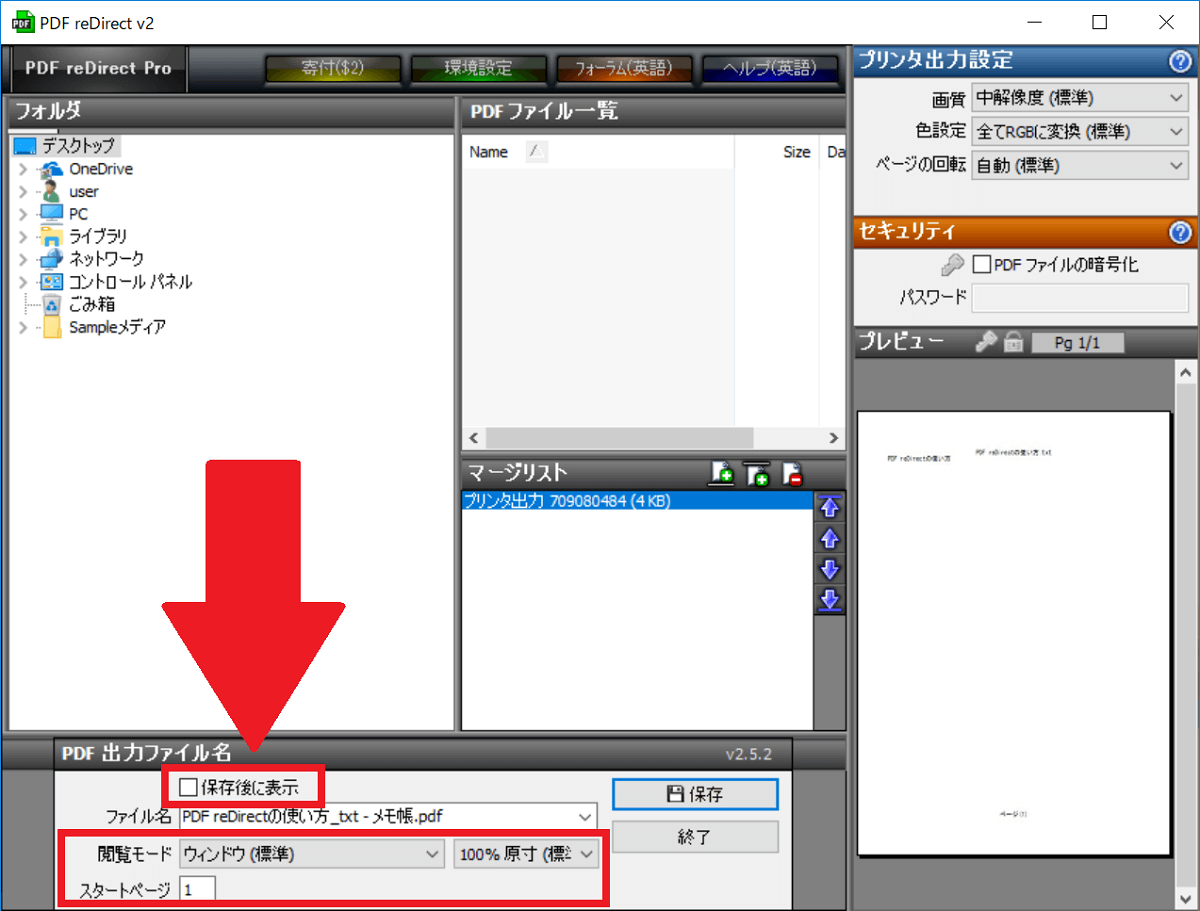
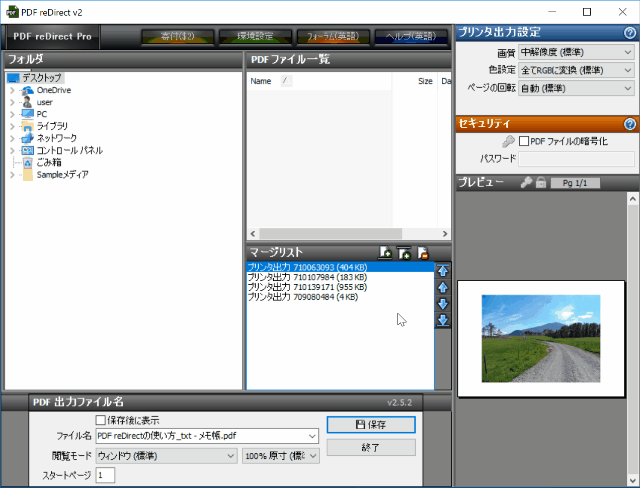
-3.jpg)




